Accessing Others’ Calendars in Outlook: A Complete Information
Associated Articles: Accessing Others’ Calendars in Outlook: A Complete Information
Introduction
With enthusiasm, let’s navigate via the intriguing subject associated to Accessing Others’ Calendars in Outlook: A Complete Information. Let’s weave attention-grabbing info and provide contemporary views to the readers.
Desk of Content material
Accessing Others’ Calendars in Outlook: A Complete Information
Microsoft Outlook is a robust device for managing emails, duties, and, crucially, calendars. Whereas managing your individual calendar is simple, accessing and viewing the calendars of others requires a bit extra understanding of permissions and settings. This complete information will stroll you thru numerous strategies of seeing colleagues’, purchasers’, or workforce members’ calendars in Outlook, masking completely different situations and addressing potential challenges.
Understanding Permissions: The Basis of Calendar Sharing
Earlier than diving into the how-to, it is vital to know the underlying precept: accessing one other particular person’s calendar relies upon completely on the permissions they’ve granted you. With out specific permission, you can not view anybody’s calendar. This permission construction ensures privateness and prevents unauthorized entry to delicate scheduling info.
There are a number of ranges of permission an Outlook person can grant:
-
Free/Busy Solely: That is probably the most restrictive stage. You’ll be able to see when the person is busy or accessible, however you will not see any particulars about their appointments. That is superb for fast scheduling checks with out revealing particular assembly content material.
-
Restricted Particulars: This lets you see the topic of appointments and once they happen, offering extra context than Free/Busy info.
-
Full Particulars: This grants full entry to the calendar, together with the topic, location, attendees, and any notes related to appointments. This stage of entry ought to solely be granted to trusted people who require detailed scheduling info.
Strategies for Accessing Different Calendars in Outlook
A number of strategies exist for accessing different calendars in Outlook, every suited to completely different conditions and ranges of entry:
1. Accepting a Calendar Sharing Invitation:
That is the commonest and easy technique. If somebody desires you to see their calendar, they’re going to ship you a sharing invitation. This invitation will normally arrive as an e-mail. To just accept the invitation:
- Open the e-mail: Find the e-mail containing the calendar sharing invitation.
- Settle for the invitation: The e-mail will include a button or hyperlink to simply accept the invitation. Click on it.
- Add the calendar to your Outlook: As soon as accepted, the shared calendar will seem in your Outlook calendar record, normally beneath the "Different Calendars" part. You’ll be able to customise its show settings (shade, font, and so on.) for simpler identification.
- View the calendar: Merely click on on the shared calendar to view its contents primarily based on the permissions granted.
2. Requesting Calendar Entry:
In the event you want entry to somebody’s calendar and have not obtained an invite, you’ll be able to request entry straight. This requires the opposite particular person to approve your request.
- Open Outlook: Launch your Outlook utility.
- Navigate to the particular person’s contact: Discover the contact of the particular person whose calendar you need to entry in your Outlook contacts.
- Open the contact particulars: Double-click the contact to open their particulars.
- Find the "Calendar" part: Within the contact particulars, search for a bit associated to their calendar. The precise wording may differ barely relying in your Outlook model.
- Request entry: You will normally discover an choice to "Open this particular person’s calendar" or an analogous phrase. Clicking this can provoke a request. Outlook will ship an e-mail to the opposite particular person requesting permission.
- Anticipate approval: The recipient must approve your request earlier than you’ll be able to entry their calendar. You will obtain a notification as soon as they’ve decided.
3. Including a Calendar from a Shared Folder (Superior):
This technique is extra technical and customarily utilized in company environments with centralized calendar administration. It entails straight accessing a shared folder containing calendar information. This normally requires particular community permissions and information of the folder’s location. Seek the advice of your IT administrator for steering on this technique.
4. Utilizing Outlook Net App (OWA):
In the event you’re utilizing Outlook via an internet browser (OWA), the method is barely completely different however the rules stay the identical:
- Log in to OWA: Entry your Outlook account via your net browser.
- Navigate to the calendar part: Discover the calendar part inside OWA.
- Find the shared calendar: Search for the shared calendar in your calendar record. If it is not there, you might want to simply accept an invite or request entry as described above.
- View the calendar: Click on on the shared calendar to view its contents.
Troubleshooting Widespread Points:
- "Can’t entry calendar": This normally signifies that the required permissions have not been granted. Contact the calendar proprietor to request entry.
- Calendar not showing: Examine your Outlook calendar record beneath "Different Calendars." Make sure you’ve accepted the sharing invitation or that your entry request has been accepted.
- Incorrect permissions: In the event you solely see Free/Busy info while you want extra particulars, contact the calendar proprietor to request greater permission ranges.
- Technical difficulties: In the event you encounter sudden errors, restart Outlook or your pc. If the issue persists, contact your IT assist workforce.
Greatest Practices for Calendar Sharing:
- Grant solely vital permissions: Keep away from granting full entry except completely required. Restrict permissions to Free/Busy or Restricted Particulars at any time when attainable to guard privateness.
- Repeatedly overview shared calendars: Periodically test the permissions you have granted and revoke entry if it is now not wanted.
- Use clear topic traces for appointments: Descriptive topic traces make it simpler to know the aim of appointments with no need full entry.
- Talk clearly: In the event you want entry to somebody’s calendar, clearly state the rationale on your request.
- Respect privateness: Bear in mind that you’re accessing delicate info. Use the knowledge responsibly and keep away from sharing it with unauthorized people.
Conclusion:
Accessing others’ calendars in Outlook is a priceless function that enhances collaboration and scheduling effectivity. Nevertheless, it is essential to recollect the significance of permissions and privateness. By understanding the completely different strategies and greatest practices outlined on this information, you’ll be able to successfully make the most of calendar sharing whereas sustaining respect for the privateness of others. At all times bear in mind to request entry appropriately and use the knowledge responsibly. In the event you encounter difficulties, do not hesitate to hunt help out of your IT assist workforce or consult with Microsoft’s official Outlook documentation for extra detailed info.

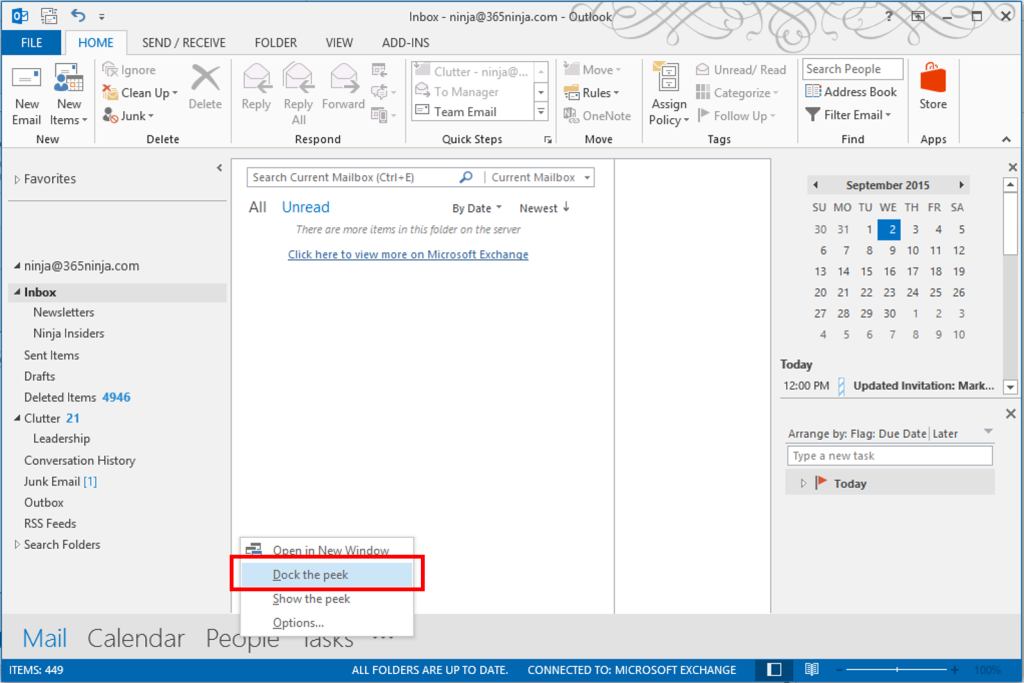

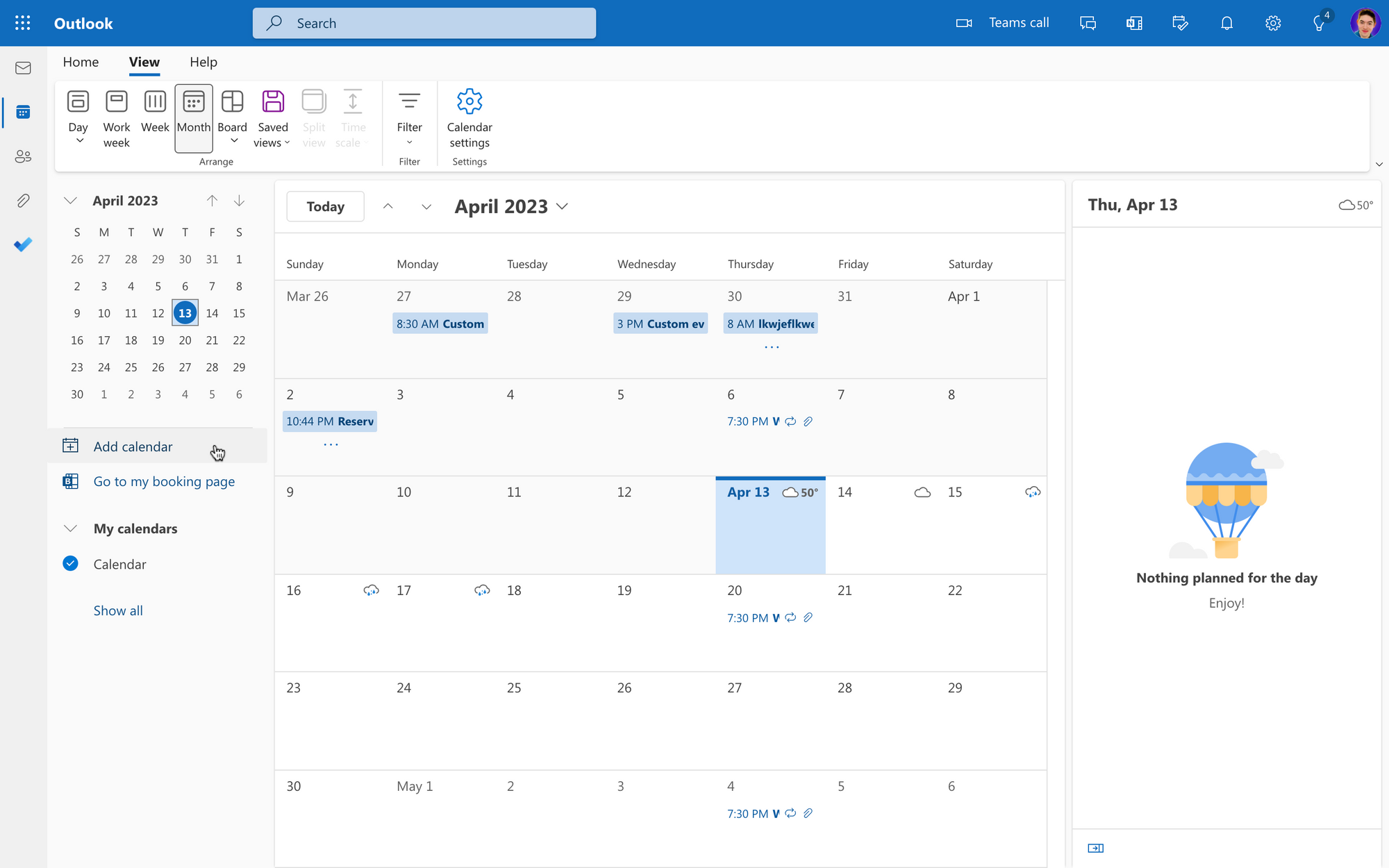


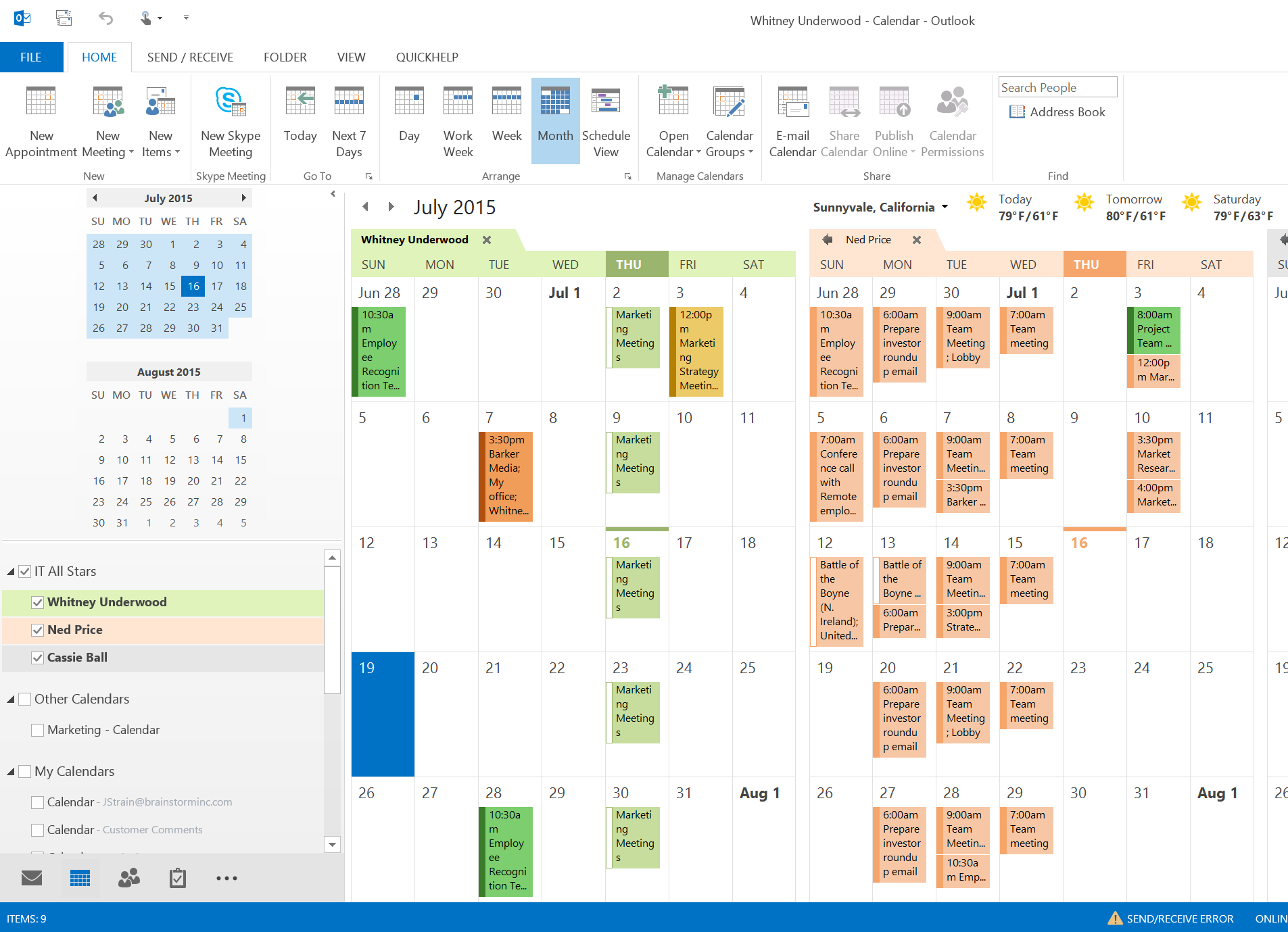
Closure
Thus, we hope this text has supplied priceless insights into Accessing Others’ Calendars in Outlook: A Complete Information. We thanks for taking the time to learn this text. See you in our subsequent article!