Accessing Others’ Google Calendars: A Complete Information
Associated Articles: Accessing Others’ Google Calendars: A Complete Information
Introduction
With enthusiasm, let’s navigate by way of the intriguing subject associated to Accessing Others’ Google Calendars: A Complete Information. Let’s weave attention-grabbing data and supply recent views to the readers.
Desk of Content material
Accessing Others’ Google Calendars: A Complete Information
Sharing calendars in Google Calendar is a strong device for collaboration, coordination, and holding everybody on the identical web page. Whether or not you are managing a staff, coordinating household occasions, or just staying in sync with a good friend, the power to view others’ calendars instantly inside Gmail can considerably improve effectivity. Nonetheless, accessing another person’s calendar is not automated; it requires express permission from the calendar proprietor. This text will completely discover the assorted strategies of viewing shared Google Calendars, addressing frequent points and providing troubleshooting recommendation.
Understanding Sharing Permissions in Google Calendar
Earlier than delving into the mechanics of viewing shared calendars, it is essential to grasp the completely different permission ranges supplied by Google Calendar:
- No entry: The calendar is totally personal and invisible to others.
- Viewer: You may see all occasions on the calendar, however you can’t make adjustments or add new occasions. That is the commonest permission degree for sharing with colleagues or relations who want to remain knowledgeable.
- Editor: You may view, add, and edit occasions on the calendar. This degree is appropriate for collaborators who must actively handle the schedule.
- Proprietor: You may have full management over the calendar, together with including and eradicating collaborators, altering settings, and deleting the calendar.
The extent of entry it’s important to a shared calendar instantly impacts what you’ll be able to see and do. Bear in mind, you can’t entry somebody’s calendar with out their express consent. Making an attempt to take action is a violation of privateness and in opposition to Google’s phrases of service.
Strategies for Viewing Shared Google Calendars
There are a number of methods to view shared Google Calendars inside the Gmail interface and past:
1. Accepting a Calendar Invitation:
That is the commonest option to acquire entry to another person’s calendar. The method begins with the calendar proprietor sharing their calendar with you. They do that by:
- Opening their Google Calendar.
- Choosing the calendar they want to share.
- Clicking the three vertical dots (Extra actions) within the higher proper nook of the calendar’s settings.
- Choosing "Settings and sharing."
- Beneath the "Share with particular folks" part, coming into your e mail handle.
- Selecting the suitable permission degree (Viewer, Editor, or Proprietor).
- Clicking "Ship."
You’ll then obtain an e mail invitation to view the shared calendar. Clicking the "View calendar" hyperlink within the e mail will routinely add the calendar to your Google Calendar view. You may discover the shared calendar listed in your "Different calendars" part within the left sidebar of your Google Calendar.
2. Including a Calendar by URL:
If the calendar proprietor offers you with the calendar’s public URL (the hyperlink to their calendar), you’ll be able to add it on to your Google Calendar. That is usually used for public calendars or calendars shared with a selected hyperlink.
- Open your Google Calendar.
- Click on on the "Different calendars" part within the left sidebar.
- Choose "Add different calendars."
- Select "From URL."
- Paste the calendar’s URL into the supplied subject.
- Click on "Add calendar."
The calendar can be added to your Google Calendar, and you’ll have the entry degree granted by the calendar’s proprietor. Bear in mind, even when the calendar is publicly accessible by way of a URL, this doesn’t grant you the fitting to edit it except explicitly permitted.
3. Viewing Shared Calendars inside Gmail:
When you cannot instantly view the calendar’s contents inside the Gmail inbox itself, the combination between Google Calendar and Gmail permits for handy entry. You probably have a shared calendar, occasions from that calendar will seem in your Gmail notifications and could also be seen in your every day or weekly agenda views, relying in your settings. Clicking on these notifications will typically direct you to the Google Calendar interface the place you’ll be able to view the occasion particulars.
4. Utilizing Google Workspace Admin Controls (For Directors):
In a Google Workspace setting, directors have the power to handle calendar sharing for his or her group. They’ll implement insurance policies that management the default sharing settings, limit entry to sure calendars, and even allow or disable calendar sharing solely. This degree of management is essential for sustaining knowledge safety and implementing organizational insurance policies. Nonetheless, this requires administrator privileges inside the Google Workspace area.
Troubleshooting Frequent Points:
- Calendar not showing: Make sure you’ve accepted the invitation or appropriately entered the URL. Test your "Different calendars" part in your Google Calendar.
- Incorrect permission degree: Should you can solely see some occasions or can’t add occasions, contact the calendar proprietor to confirm your permission degree.
- E-mail notifications not acquired: Test your spam or junk folder. Make sure that your Gmail settings are configured to obtain calendar notifications.
- Calendar disappeared: The calendar proprietor could have revoked your entry. Contact them to substantiate.
- Entry denied: You could not have been granted permission to view the calendar. Contact the calendar proprietor to request entry.
Finest Practices for Sharing Calendars:
- Clearly outline permission ranges: Select the suitable permission degree (Viewer, Editor, or Proprietor) based mostly on the person’s wants.
- Usually evaluate sharing settings: Periodically evaluate who has entry to your calendars and modify permissions as mandatory.
- Use descriptive calendar names: Make it simple for others to establish the aim of the calendar.
- Talk clearly: Inform customers concerning the objective of the shared calendar and their entry degree.
- Think about using color-coding: Differentiate shared calendars utilizing distinct colours for higher visible group.
Conclusion:
Viewing others’ Google Calendars is an easy course of as soon as the calendar proprietor has shared it with you. Understanding the completely different permission ranges and using the assorted strategies for accessing shared calendars is essential to efficient collaboration. Bear in mind at all times to respect the privateness of others and solely entry calendars you might have been explicitly granted permission to view. By following these pointers and troubleshooting ideas, you’ll be able to successfully leverage the facility of shared Google Calendars to enhance communication and coordination.

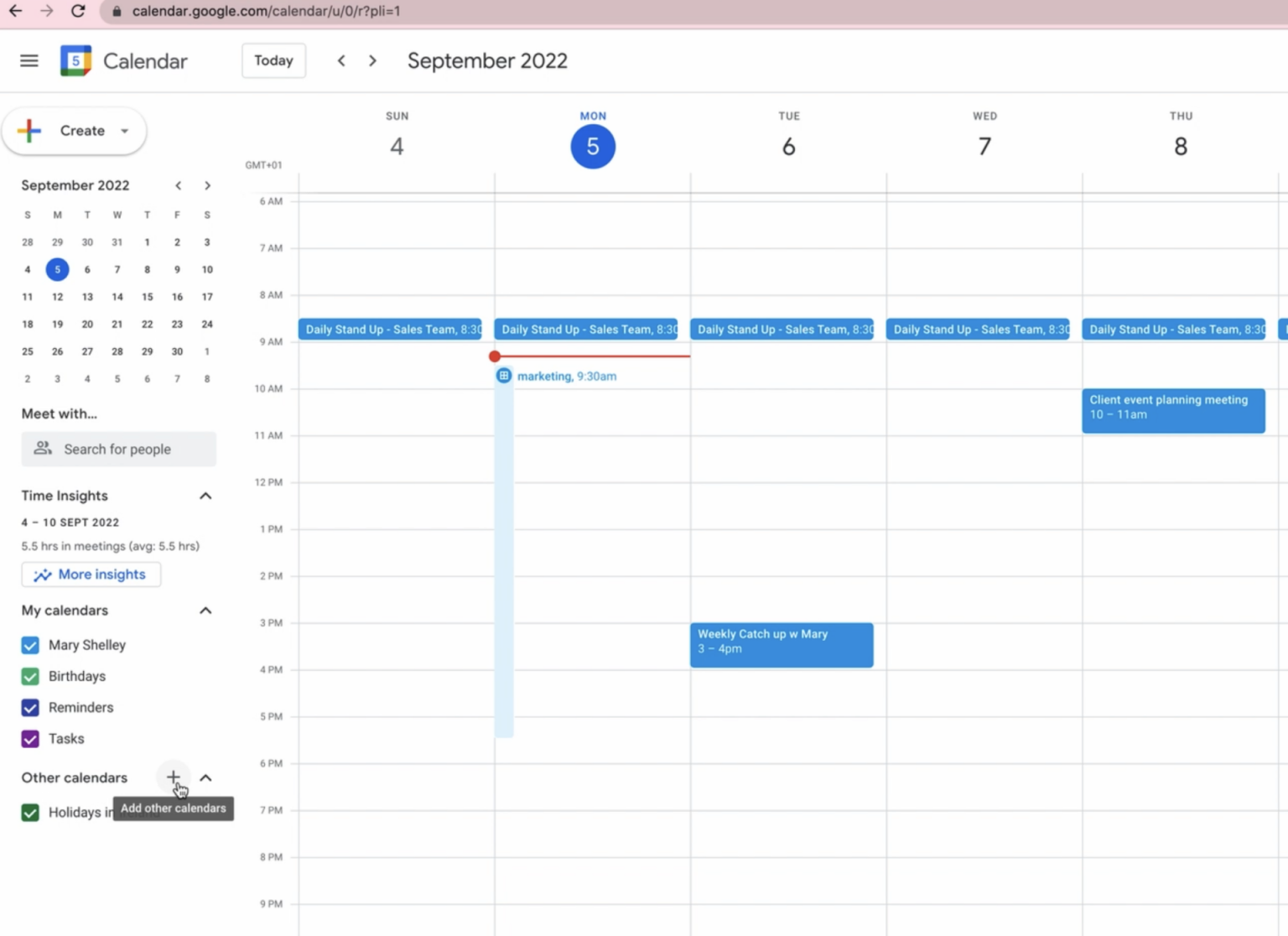



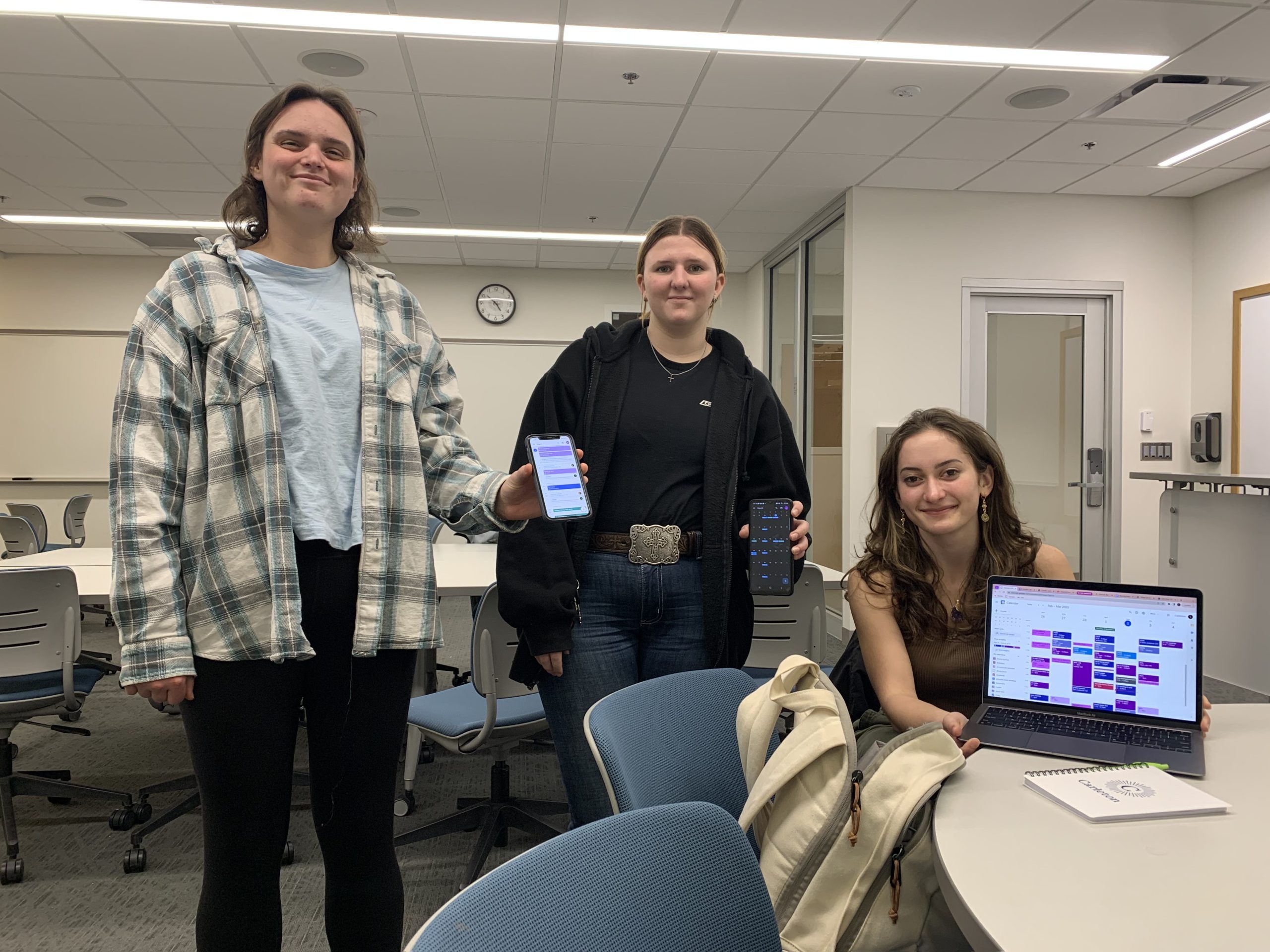
![How to Share Google Calendar with Others [4 Options] » saperis](https://www.saperis.io/hubfs/Imported_Blog_Media/52-share-google-calendar-with-others.png)
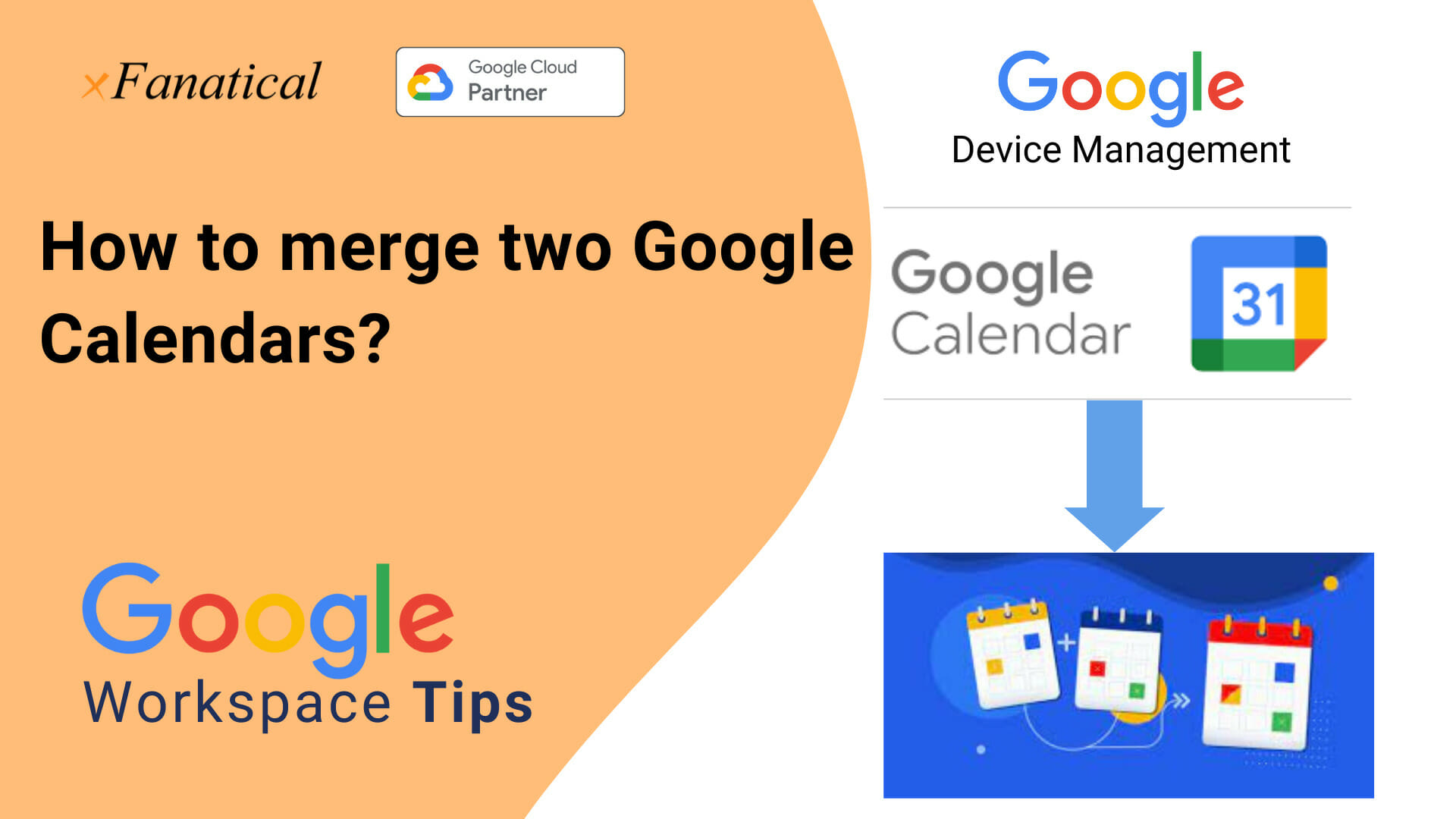
Closure
Thus, we hope this text has supplied useful insights into Accessing Others’ Google Calendars: A Complete Information. We thanks for taking the time to learn this text. See you in our subsequent article!