Embedding Calendars in Google Docs: A Complete Information
Associated Articles: Embedding Calendars in Google Docs: A Complete Information
Introduction
On this auspicious event, we’re delighted to delve into the intriguing matter associated to Embedding Calendars in Google Docs: A Complete Information. Let’s weave fascinating data and provide contemporary views to the readers.
Desk of Content material
Embedding Calendars in Google Docs: A Complete Information
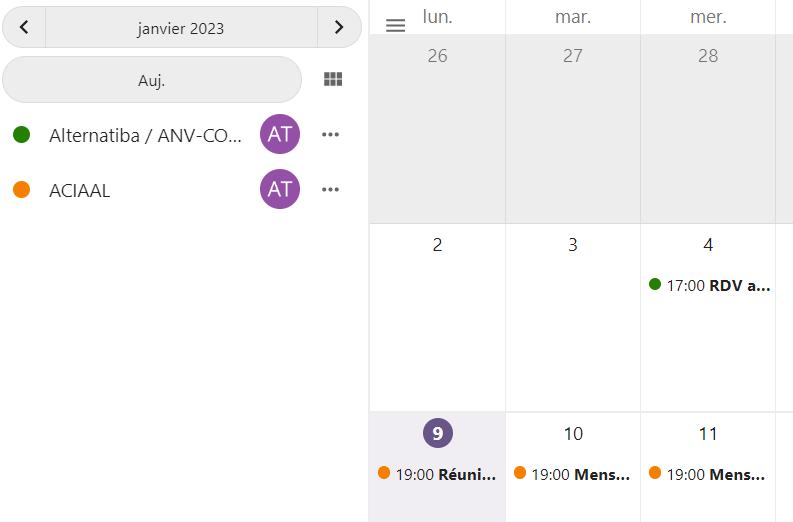
Google Docs, a ubiquitous instrument for collaboration and doc creation, lacks a local calendar characteristic. Nevertheless, there are a number of efficient strategies to include calendar data into your Google Docs, permitting for seamless integration of scheduling and visible illustration of occasions inside your paperwork. This complete information will discover these strategies, starting from easy picture insertion to stylish embedded Google Calendar views, catering to numerous wants and technical experience.
I. The Easiest Method: Screenshots and Photos
Essentially the most simple technique includes taking a screenshot or creating a picture of your Google Calendar and inserting it into your Google Doc. This method is finest suited to static representations the place frequent updates aren’t vital.
- Taking a Screenshot: Use your working system’s built-in screenshot performance (e.g., Print Display screen key on Home windows, Shift-Command-3 on macOS) to seize the specified view of your Google Calendar. Make sure the screenshot is obvious and appropriately sized to your doc.
- Creating an Picture: Alternatively, you need to use a display seize instrument with modifying capabilities (like Snipping Instrument on Home windows or Skitch) to pick out and refine the captured portion of your calendar. This enables for higher management over the picture’s dimension and content material.
- Inserting the Picture into Google Docs: Open your Google Doc, click on on "Insert" within the menu bar, choose "Picture," and select "Add from laptop." Browse to your saved screenshot or picture and add it. You’ll be able to then resize and reposition the picture as wanted inside your doc.
Limitations: This technique provides restricted interactivity. The calendar picture is static; any adjustments in your Google Calendar will not be mirrored within the doc. It is also much less visually interesting for giant calendars.
II. Leveraging Google Calendar Hyperlinks:
A extra dynamic method includes linking on to your Google Calendar. This enables readers to entry the stay calendar for up-to-date data.
- Acquiring the Calendar Hyperlink: Open your Google Calendar. Find the calendar you want to hyperlink and click on on the three vertical dots (Extra actions) within the higher proper nook. Choose "Settings and sharing." Copy the calendar’s iCal hyperlink (often discovered underneath the "Combine calendar" part). This hyperlink offers entry to the calendar’s knowledge in varied codecs.
- Inserting the Hyperlink into Google Docs: In your Google Doc, spotlight the textual content the place you need the hyperlink to look. Click on on "Insert" > "Hyperlink" and paste the iCal hyperlink into the URL area. You can too customise the displayed textual content (the clickable hyperlink).
Limitations: This technique solely offers a clickable hyperlink. Readers nonetheless have to open the hyperlink in a separate browser tab to view the calendar. It does not embed the calendar visually throughout the doc.
III. Utilizing Google Calendar’s Embed Code (Superior):
For a extra built-in visible illustration, Google Calendar provides an embed code that may be inserted into Google Docs (although with limitations). This technique requires a bit extra technical understanding.
- Discovering the Embed Code: Navigate to your Google Calendar. Click on on the three vertical dots (Extra actions) subsequent to the calendar you need to embed. Choose "Settings and sharing." Scroll all the way down to the "Combine calendar" part. You will discover choices for various embed sizes. Select the scale appropriate to your doc. Copy the offered embed code.
- Inserting the Embed Code into Google Docs: In Google Docs, go to "Insert" > "HTML." Paste the copied embed code into the HTML editor. Click on "OK." The calendar ought to now seem in your doc.
Limitations: Google Docs’ dealing with of embedded HTML might be inconsistent. The embedded calendar could not all the time render accurately or replace dynamically. It may also be affected by adjustments in Google’s APIs. This technique isn’t formally supported and should break with future updates.
IV. Making a Desk to Mimic a Calendar (Guide Method):
For easy scheduling wants, manually making a desk in Google Docs can successfully mimic a calendar. That is superb for small, project-specific schedules.
- Creating the Desk: Insert a desk with applicable rows and columns to symbolize the times and instances of your schedule. Label the rows and columns accordingly (e.g., days of the week, time slots).
- Populating the Desk: Enter your occasions or appointments into the related cells. You should utilize formatting choices (daring, italics, color-coding) to focus on vital data.
Limitations: This technique is very handbook and time-consuming for bigger calendars. It lacks the visible enchantment and dynamic options of a correct calendar. Updates require handbook modifying.
V. Using Third-Get together Add-ons (Superior):
Whereas indirectly built-in, some third-party add-ons for Google Docs would possibly provide calendar functionalities. Nevertheless, be cautious when utilizing third-party add-ons, guaranteeing they’re respected and safe. All the time assessment consumer critiques and permissions earlier than set up. The provision and performance of such add-ons could change over time.
VI. Finest Practices and Concerns:
- Select the Proper Technique: Choose the tactic that most accurately fits your wants and technical abilities. Easy screenshots are enough for static representations, whereas embedded codes provide higher visible integration (with potential limitations).
- Keep Consistency: Use a constant model and format to your calendar illustration all through the doc.
- Accessibility: Guarantee your calendar illustration is accessible to customers with disabilities. Use applicable alt textual content for photographs and descriptive labels for tables.
- Common Updates: If utilizing static strategies (screenshots or photographs), keep in mind to replace the calendar illustration repeatedly to mirror adjustments in your schedule.
- Various Software program: If you happen to want in depth calendar integration inside your doc, think about using different software program with extra strong calendar options.
VII. Conclusion:
Integrating calendars into Google Docs requires a strategic method, relying on the specified degree of interactivity and visible enchantment. Whereas a local calendar characteristic is missing, the strategies outlined above provide viable alternate options, starting from easy picture insertion to extra advanced embed code methods. By rigorously contemplating your wants and limitations, you may successfully incorporate calendar data into your Google Docs, enhancing readability and group. Keep in mind to all the time prioritize accessibility and select the tactic that finest balances performance with ease of use. Common updates are essential for accuracy, significantly when utilizing static representations. The selection finally is dependent upon the complexity of your wants and your consolation degree with completely different technical approaches.







Closure
Thus, we hope this text has offered helpful insights into Embedding Calendars in Google Docs: A Complete Information. We hope you discover this text informative and helpful. See you in our subsequent article!