Mastering Calendar Sharing in Outlook: A Complete Information
Associated Articles: Mastering Calendar Sharing in Outlook: A Complete Information
Introduction
With enthusiasm, let’s navigate by the intriguing subject associated to Mastering Calendar Sharing in Outlook: A Complete Information. Let’s weave attention-grabbing info and provide contemporary views to the readers.
Desk of Content material
Mastering Calendar Sharing in Outlook: A Complete Information

Microsoft Outlook stays a cornerstone {of professional} communication, and its calendar operate is arguably its most crucial characteristic for collaboration and scheduling. Successfully sharing your calendar with colleagues, shoppers, or relations is essential for seamless coordination and environment friendly time administration. This complete information will stroll you thru numerous strategies of requesting and managing calendar sharing in Outlook, addressing totally different eventualities and troubleshooting frequent points.
Understanding Calendar Sharing Choices in Outlook:
Earlier than diving into the specifics of requesting calendar entry, it is essential to know the totally different ranges of entry you possibly can grant and request:
-
Free/Busy Info Solely: That is probably the most restrictive possibility. The recipient can solely see whenever you’re busy or out there, with none particulars about appointments or conferences. This preserves your privateness whereas nonetheless permitting others to schedule conferences round your availability.
-
Availability and Topic: This selection reveals your free/busy info together with the topic traces of your appointments. This offers extra context however nonetheless retains the main points of your appointments confidential.
-
Full Particulars: This grants the recipient full entry to your calendar, together with the topic, location, attendees, and any notes related to every appointment. This degree of entry is usually reserved for shut colleagues or group members who require detailed scheduling info.
Technique 1: Requesting Calendar Entry Immediately (Most Widespread Technique)
That is the best and most typical method to request calendar entry in Outlook. It leverages Outlook’s built-in sharing performance.
-
Open Outlook and Navigate to the Calendar: Launch Outlook and choose the "Calendar" tab.
-
Find the Calendar You Wish to Share: In case you have a number of calendars (e.g., private, work), select the one you need to share.
-
Proper-Click on on the Calendar: Proper-click on the calendar identify within the left-hand navigation pane.
-
Choose "Sharing": From the context menu, select the "Sharing" possibility.
-
Add the Recipient’s Electronic mail Deal with: Within the "Sharing" dialog field, you may see a area so as to add the recipient’s e mail handle. Enter the e-mail handle of the particular person you need to share your calendar with.
-
Select the Permission Degree: That is the essential step. Choose the suitable permission degree from the dropdown menu: "Reviewer" (Free/Busy), "Editor" (Availability and Topic), or "Proprietor" (Full Particulars). Bear in mind to fastidiously contemplate the extent of entry you are granting. "Reviewer" is usually beneficial for many exterior collaborations, whereas "Editor" is acceptable for inner groups requiring extra context. "Proprietor" ought to be used sparingly and solely with trusted people.
-
Add a Customized Message (Optionally available): You’ll be able to add a brief message explaining the explanation for sharing and any particular directions.
-
Ship the Invitation: Click on "Ship" to ship the calendar sharing invitation to the recipient.
-
Recipient Motion: The recipient will obtain an e mail invitation. They should settle for the invitation to realize entry to your calendar. If they do not want, they won’t have entry.
Technique 2: Sharing by Outlook Net App (OWA)
Should you primarily use Outlook by an online browser (OWA), the method is barely totally different:
-
Log into OWA: Entry your Outlook account by your net browser.
-
Navigate to the Calendar: Open your calendar.
-
Open Calendar Settings: Find the settings in your calendar (often a gear icon or related).
-
Discover Sharing Choices: Search for a piece associated to "Sharing" or "Permissions."
-
Add the Recipient’s Electronic mail Deal with: Enter the e-mail handle of the particular person you want to share with.
-
Select the Permission Degree: Choose the suitable permission degree as defined in Technique 1.
-
Save Modifications: Save your adjustments to use the sharing settings.
Technique 3: Utilizing Delegate Entry (For Superior Sharing)
Delegate entry is a extra superior characteristic that means that you can grant somebody full management over your calendar, together with scheduling appointments in your behalf. That is sometimes used for administrative assistants or trusted colleagues.
-
Open Outlook and Navigate to the Calendar: As in Technique 1.
-
Proper-Click on on the Calendar: Proper-click on the calendar identify.
-
Choose "Properties": Select "Properties" from the context menu.
-
Go to the "Permissions" Tab: Within the "Calendar Properties" dialog field, choose the "Permissions" tab.
-
Add the Delegate: Click on "Add" so as to add the e-mail handle of the delegate.
-
Select the Permission Degree: Assign the suitable permission degree. "Editor" or "Proprietor" are sometimes used for delegates.
-
Save Modifications: Click on "OK" to save lots of the adjustments.
Troubleshooting Widespread Points:
-
Recipient Can not Entry the Calendar: Make sure the recipient has accepted the sharing invitation. Examine their junk/spam folder for the invitation e mail. Affirm that the e-mail handle is right.
-
Incorrect Permission Degree: Double-check the permission degree you granted. If the recipient wants extra entry, you may have to resend the invitation with the suitable degree.
-
Calendar Not Exhibiting Up: The recipient may have to refresh their Outlook consumer or restart it. If the issue persists, verify their Outlook settings to make sure they’ve the right account configured.
-
Sharing Points with Exterior Customers: If sharing with customers exterior your group, guarantee your group’s settings permit exterior calendar sharing. Contact your IT administrator in the event you encounter issues.
Finest Practices for Calendar Sharing:
-
Be Conscious of Privateness: Solely share the mandatory degree of element. Keep away from sharing delicate info by your calendar.
-
Repeatedly Assessment Sharing Permissions: Periodically assessment who has entry to your calendar and modify permissions as wanted.
-
Use Clear Topic Strains: Use descriptive topic traces in your appointments to supply context to these with entry to your calendar.
-
Talk with Recipients: Inform recipients concerning the goal of calendar sharing and any expectations.
-
Make the most of A number of Calendars: Think about using a number of calendars (e.g., private, work, tasks) to higher set up your schedule and management sharing entry extra successfully.
By following these steps and greatest practices, you possibly can successfully handle calendar sharing in Outlook, fostering higher collaboration and streamlining your scheduling processes. Bear in mind to at all times prioritize privateness and talk clearly with these you share your calendar with. This ensures a easy and environment friendly workflow for everybody concerned.
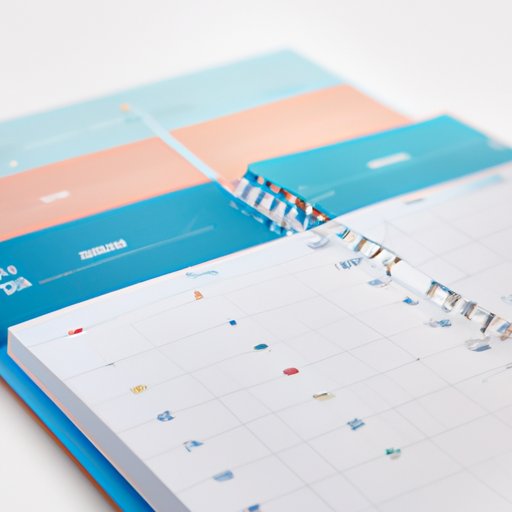


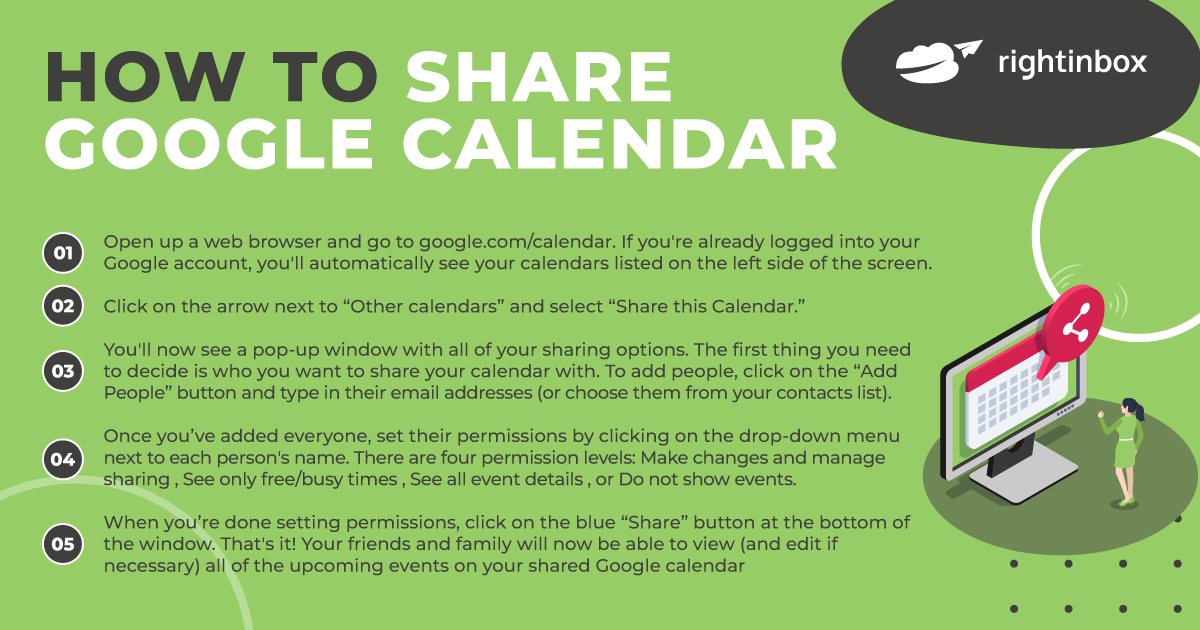
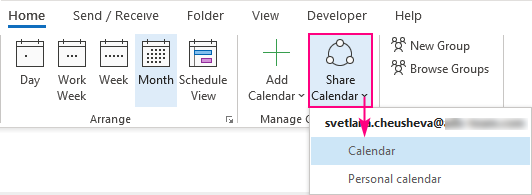



Closure
Thus, we hope this text has offered beneficial insights into Mastering Calendar Sharing in Outlook: A Complete Information. We thanks for taking the time to learn this text. See you in our subsequent article!