Mastering Calendar Sharing in Outlook: A Complete Information
Associated Articles: Mastering Calendar Sharing in Outlook: A Complete Information
Introduction
With enthusiasm, let’s navigate by way of the intriguing subject associated to Mastering Calendar Sharing in Outlook: A Complete Information. Let’s weave fascinating data and provide contemporary views to the readers.
Desk of Content material
Mastering Calendar Sharing in Outlook: A Complete Information

Microsoft Outlook stays a cornerstone of productiveness for tens of millions, and its calendar operate is a vital component for efficient time administration and collaboration. Sharing your Outlook calendar with colleagues, purchasers, or members of the family is crucial for coordinating schedules, avoiding conflicts, and fostering seamless teamwork. Nonetheless, the method, whereas simple, will be nuanced relying in your Outlook model and the extent of entry you want to grant. This complete information will stroll you thru varied strategies of requesting and managing calendar sharing in Outlook, protecting completely different situations and troubleshooting widespread points.
Understanding Sharing Permissions: Earlier than diving into the mechanics of sharing, it is important to know the completely different permission ranges obtainable in Outlook:
-
Reviewer: This permission permits the recipient to view your calendar however not make modifications. They’ll see your appointments, conferences, and free/busy data. That is excellent for sharing your calendar with those that must see your availability however not modify your schedule.
-
Editor: This permission grants the recipient the power to view and modify your calendar. They’ll add, edit, or delete appointments and conferences. Use this feature cautiously and solely with trusted people.
-
Free/Busy Solely: This restrictive permission solely shares your free/busy data, hiding the main points of your appointments and conferences. That is good for sustaining privateness whereas nonetheless permitting others to examine your availability.
Selecting the right permission stage is paramount to defending your privateness and sustaining management over your schedule.
Technique 1: Sharing Your Calendar Immediately (Outlook Desktop)
That is the most typical technique for sharing your calendar inside your group. It leverages Outlook’s built-in sharing performance.
-
Open Outlook: Launch the Outlook desktop utility.
-
Navigate to Your Calendar: Within the navigation pane on the left, choose "Calendar."
-
Proper-Click on on Your Calendar: Proper-click in your major calendar (or the precise calendar you want to share).
-
Choose "Share Calendar": From the context menu, select "Share Calendar…"
-
Add Recipient(s): A brand new window will seem. Within the "To" area, enter the e-mail addresses of the folks you need to share your calendar with. You possibly can add a number of recipients separated by semicolons.
-
Select Permission Degree: Choose the suitable permission stage from the dropdown menu: Reviewer, Editor, or Free/Busy Solely. Fastidiously contemplate the extent of entry you are comfy granting.
-
Add a Message (Elective): You possibly can add a quick message explaining why you are sharing your calendar and any related directions.
-
Ship: Click on "Ship" to ship the sharing invitation. The recipients will obtain an e-mail with a hyperlink to just accept your calendar sharing request. They might want to settle for the invitation for the sharing to be efficient.
Technique 2: Sharing through Calendar Settings (Outlook Desktop)
This technique provides extra management and is beneficial for managing a number of sharing requests.
-
Open Calendar Settings: In Outlook, go to "File" > "Choices" > "Calendar."
-
Sharing: Discover the "Sharing" part.
-
Add a Sharing Person: Click on the "Add" button so as to add a brand new person. Enter their e-mail handle and choose the permission stage.
-
Handle Current Sharing: This part lets you overview and modify present sharing permissions. You possibly can take away customers or change their permission ranges as wanted.
-
Save Modifications: Click on "OK" to save lots of your modifications. The recipients will obtain an e-mail notification in regards to the up to date sharing permissions.
Technique 3: Sharing through Electronic mail (Outlook Internet App)
In the event you’re utilizing Outlook on the internet (OWA), the method is barely completely different.
-
Open Outlook Internet App: Entry your Outlook account by way of an online browser.
-
Navigate to Your Calendar: Click on on the "Calendar" icon within the navigation pane.
-
Open Calendar Settings: Click on on the gear icon (Settings) and choose "View all Outlook settings."
-
Calendar > Shared Calendars: Navigate to "Calendar" after which "Shared calendars."
-
Add Calendar: Click on "Add calendar," enter the e-mail handle of the individual you need to share with, and choose the permission stage.
-
Save Modifications: Your modifications can be saved routinely.
Troubleshooting Widespread Points:
-
Recipient Can not Entry Calendar: Make sure the recipient has accepted the sharing invitation. Examine their junk or spam folder for the invitation e-mail.
-
Incorrect Permission Degree: Double-check the permission stage you’ve got assigned. You possibly can all the time modify this later by way of the settings.
-
Sharing Not Working Throughout Organizations: In the event you’re making an attempt to share with somebody exterior your group, guarantee your group’s e-mail system permits exterior calendar sharing. Contact your IT administrator for those who encounter difficulties.
-
Calendar Not Showing in Outlook: After accepting the invitation, the shared calendar may not instantly seem. Attempt restarting Outlook or refreshing the calendar view. The shared calendar may seem below "Different Calendars" within the navigation pane.
-
A number of Calendars: In case you have a number of calendars (e.g., work, private), bear in mind to share the precise calendar you plan to share.
Superior Methods and Concerns:
-
Delegation: As an alternative of sharing a calendar, you’ll be able to delegate entry, permitting somebody to handle your calendar in your behalf. This supplies a better stage of management and is appropriate for assistants or colleagues who must schedule appointments in your behalf.
-
Calendar Teams: For managing a number of shared calendars, contemplate creating calendar teams to prepare them logically.
-
Public Folders: For sharing calendars with numerous folks, public folders is likely to be a extra environment friendly possibility. Nonetheless, this requires cautious administration and concerns for entry management.
-
Third-Get together Functions: Quite a few third-party calendar purposes combine with Outlook, providing further options and capabilities for sharing and collaboration.
-
Safety: At all times be conscious of the sensitivity of the knowledge you are sharing. Keep away from sharing confidential or personal particulars in your calendar entries.
Conclusion:
Sharing your Outlook calendar is a robust software for enhancing collaboration and productiveness. By understanding the completely different sharing strategies, permission ranges, and troubleshooting methods, you’ll be able to successfully handle your calendar entry and guarantee seamless communication with colleagues, purchasers, and members of the family. Bear in mind to decide on the suitable sharing technique and permission stage primarily based in your particular wants and the extent of entry you want to grant. With cautious planning and a focus to element, you’ll be able to leverage the total potential of Outlook’s calendar sharing options.
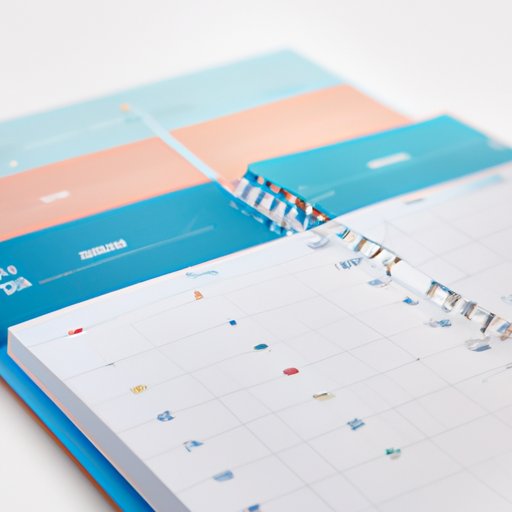


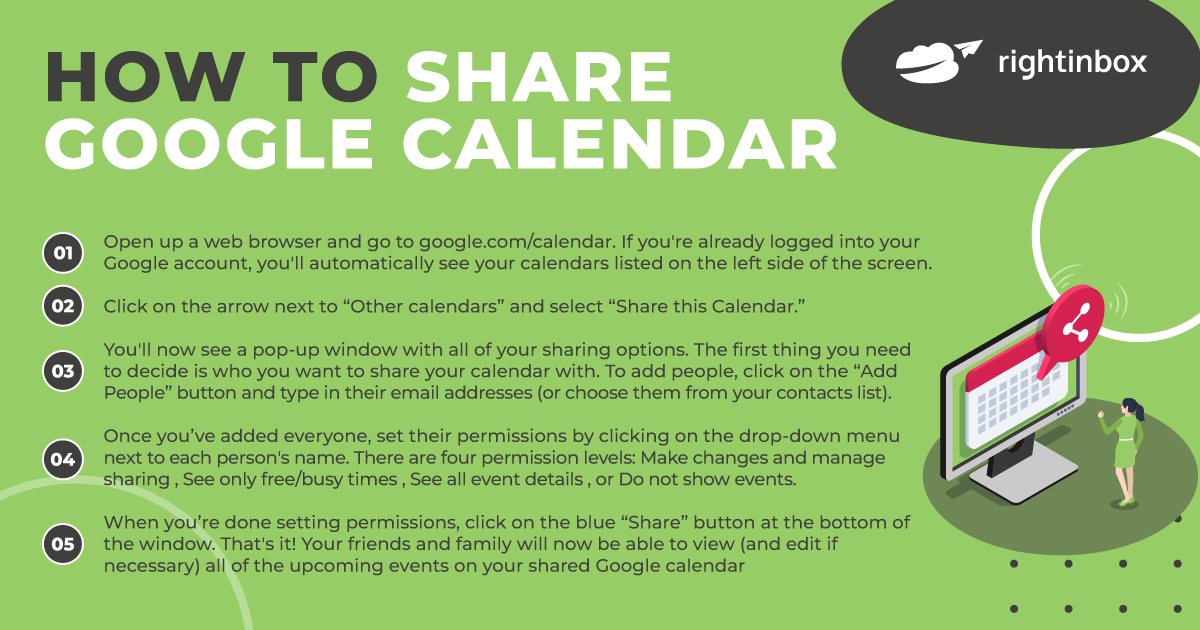
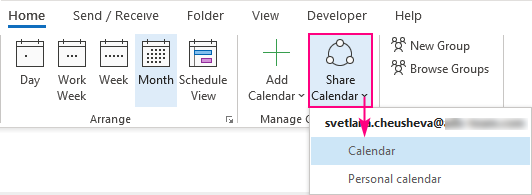



Closure
Thus, we hope this text has supplied invaluable insights into Mastering Calendar Sharing in Outlook: A Complete Information. We thanks for taking the time to learn this text. See you in our subsequent article!