Mastering Calendar Sharing in Outlook: A Complete Information for Novices and Specialists
Associated Articles: Mastering Calendar Sharing in Outlook: A Complete Information for Novices and Specialists
Introduction
On this auspicious event, we’re delighted to delve into the intriguing subject associated to Mastering Calendar Sharing in Outlook: A Complete Information for Novices and Specialists. Let’s weave attention-grabbing info and supply recent views to the readers.
Desk of Content material
Mastering Calendar Sharing in Outlook: A Complete Information for Novices and Specialists

Microsoft Outlook stays a cornerstone of productiveness for hundreds of thousands, and its calendar performance is a vital part of efficient time administration and collaboration. Sharing your Outlook calendar can considerably enhance teamwork, streamline scheduling, and enhance general effectivity. Nonetheless, the method, whereas easy in its core, affords a variety of choices and nuances that may be complicated for each novice and skilled customers. This complete information will delve into each side of requesting and granting calendar entry in Outlook, protecting varied situations and addressing potential troubleshooting points.
Half 1: Understanding Calendar Sharing Permissions in Outlook
Earlier than diving into the how-to, it is essential to know the completely different ranges of entry you possibly can grant when sharing your calendar. Outlook gives granular management, permitting you to tailor permissions to particular wants:
-
Reviewer: This permission degree permits the recipient to view your calendar however not make any adjustments. They’ll see your appointments, conferences, and free/busy info, however they can’t add, edit, or delete something. That is excellent for conditions the place you wish to maintain your schedule clear however keep management over its contents.
-
Editor: This grants the recipient the power to view and modify your calendar. They’ll add, edit, or delete appointments and conferences. Use this permission degree with warning and just for people you belief implicitly.
-
Free/Busy: That is probably the most restrictive choice. It solely reveals your free/busy standing, with out revealing the main points of your appointments. That is excellent for sustaining privateness whereas nonetheless permitting others to schedule conferences with out entry to delicate info.
-
Customized: Outlook lets you create customized permission units, providing a excessive diploma of management. You possibly can selectively grant or deny particular permissions, resembling the power to create appointments in your behalf or ship assembly invites.
Understanding these permissions is significant earlier than requesting or granting calendar entry. Selecting the unsuitable permission degree can result in undesirable entry or missed alternatives for collaboration.
Half 2: Requesting Calendar Entry from Others
Requesting entry to another person’s calendar is a straightforward course of, nevertheless it depends on the recipient having already enabled calendar sharing. This is a step-by-step information:
-
Open Outlook and Navigate to the Calendar: Launch Outlook and open the calendar view.
-
Find the Calendar You Wish to Entry: Discover the calendar of the particular person whose schedule you wish to view. This is likely to be listed within the navigation pane underneath "Different Calendars" in the event that they’ve already shared it, or it’d require you to seek for it in the event that they have not but enabled sharing.
-
Open the Calendar’s Sharing Settings (If Crucial): If the calendar will not be already listed in your navigation pane, chances are you’ll have to manually add it. The precise steps will rely on the model of Outlook you might be utilizing, however usually, you may discover an choice to "Open Calendar" or "Add Calendar" within the calendar’s properties.
-
Requesting Entry (If Not Already Shared): If the calendar is not shared, chances are you’ll not see an choice to open it. On this case, chances are you’ll have to contact the calendar proprietor immediately and request that they share their calendar with you. You possibly can clarify why you want entry and counsel the suitable permission degree.
-
Accepting the Invitation: As soon as the calendar proprietor shares their calendar with you, you may obtain an electronic mail invitation. Settle for the invitation so as to add the calendar to your Outlook view. This may grant you the permissions specified by the calendar proprietor.
Half 3: Sharing Your Calendar with Others
Sharing your calendar entails a number of steps and concerns. This is find out how to share your calendar successfully:
-
Open Your Outlook Calendar: Launch Outlook and open your calendar.
-
Entry Calendar Sharing Settings: Proper-click in your calendar within the navigation pane and choose "Share Calendar."
-
Select the Sharing Stage: Choose the suitable permission degree (Reviewer, Editor, Free/Busy, or Customized) based mostly on the extent of entry you wish to grant. Contemplate the connection with the recipient and the sensitivity of the knowledge in your calendar when making this determination.
-
Specify the Recipient: Enter the e-mail deal with of the particular person you wish to share your calendar with. It’s also possible to add a number of recipients if obligatory.
-
Add a Personalised Message (Elective): Embody a quick message explaining why you are sharing your calendar and what they’ll anticipate to see.
-
Ship the Invitation: Click on "Ship" to ship the invitation. The recipient will obtain an electronic mail notification and might want to settle for the invitation to view your calendar.
Half 4: Superior Strategies and Troubleshooting
-
Delegates: For assistants or colleagues who want in depth entry to handle your calendar, take into account including them as delegates. This grants them extra management than merely sharing the calendar. Delegates can create, edit, and delete appointments in your behalf, making them excellent for administrative help.
-
Publishing Your Calendar: For broader sharing, you possibly can publish your calendar to an internet site or intranet. This enables anybody with the hyperlink to view your calendar, though you may nonetheless have management over the permission degree (usually restricted to Free/Busy for public entry).
-
Troubleshooting Entry Points: In the event you’re having bother accessing a shared calendar, make sure that the calendar proprietor has appropriately shared it together with your electronic mail deal with. Examine your spam or junk folders for the invitation electronic mail. If the difficulty persists, contact the calendar proprietor or your IT help workforce.
-
Managing Shared Calendars: As soon as you’ve got shared your calendar, you possibly can handle entry permissions at any time. Proper-click in your calendar, choose "Share Calendar," and modify the permissions for every recipient as wanted.
-
Completely different Outlook Variations: The precise steps and interface may fluctuate barely relying on the model of Outlook you might be utilizing (e.g., Outlook for Home windows, Outlook for Mac, Outlook on the internet). Nonetheless, the core rules stay constant throughout completely different variations.
Half 5: Greatest Practices for Calendar Sharing
-
Be Aware of Privateness: Earlier than sharing your calendar, take into account the sensitivity of the knowledge it accommodates. Keep away from sharing delicate appointments or private particulars except completely obligatory.
-
Use Acceptable Permission Ranges: Grant solely the mandatory degree of entry to every recipient. Over-sharing can compromise privateness, whereas under-sharing can hinder collaboration.
-
Talk Clearly: When sharing your calendar, inform recipients in regards to the objective of sharing and the extent of entry they’ve.
-
Repeatedly Evaluation and Replace Permissions: Periodically assessment your calendar sharing settings to make sure that the permissions are nonetheless applicable and that you simply’re not granting entry to people who not want it.
-
Make the most of Colour-Coding: Colour-coding your shared calendars may help you simply distinguish between your individual schedule and people of others.
By following these tips and understanding the nuances of Outlook calendar sharing, you possibly can considerably improve your collaboration and productiveness. Do not forget that efficient calendar sharing is a steadiness between transparency and privateness, and cautious consideration of permission ranges is vital to attaining this steadiness. With follow and a strong understanding of the instruments obtainable, you may grasp the artwork of calendar sharing in Outlook and unlock its full potential for seamless teamwork.
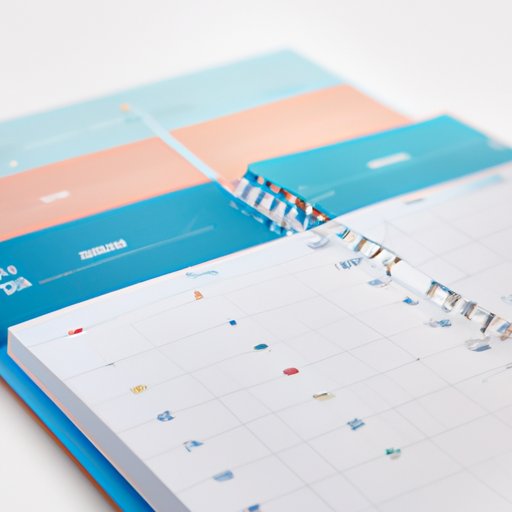

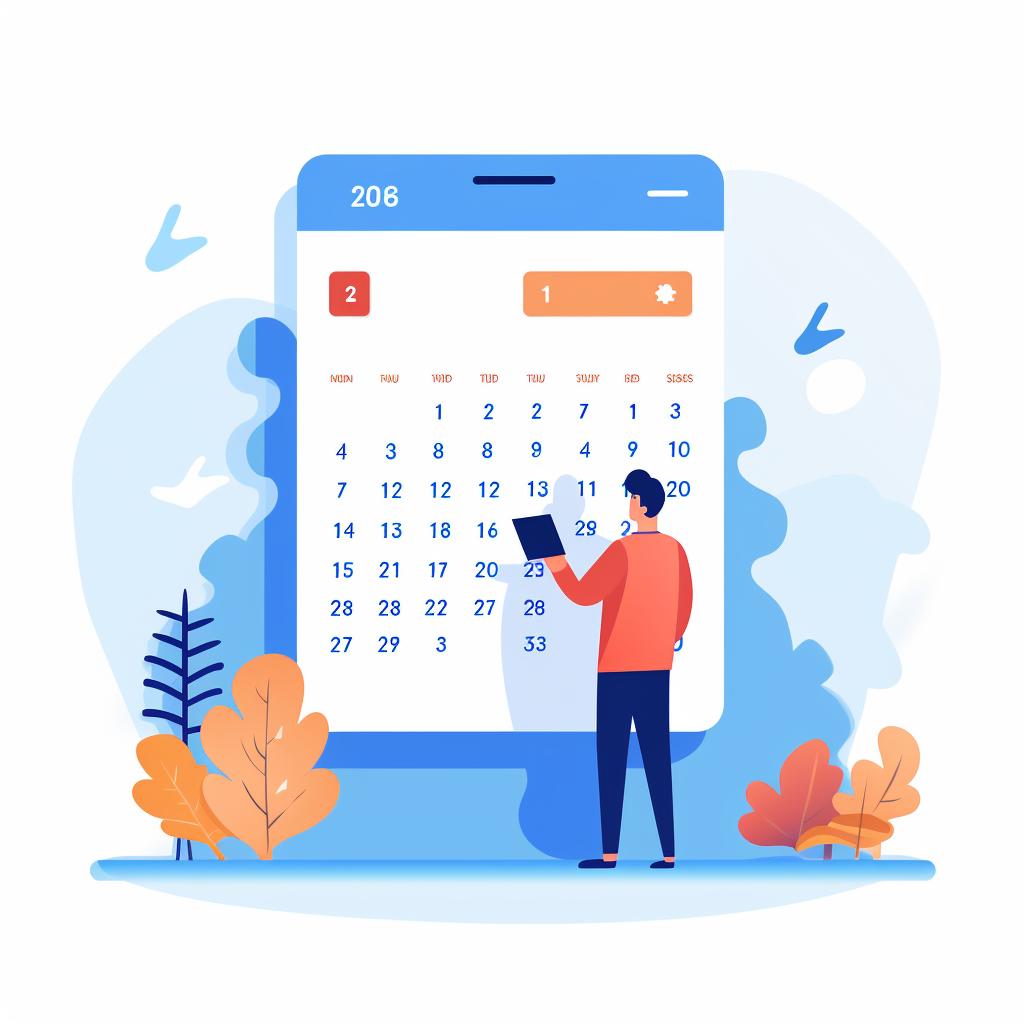

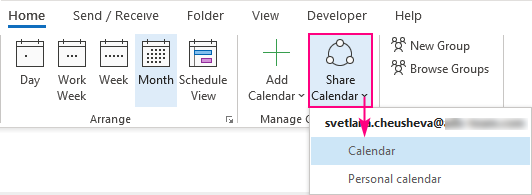

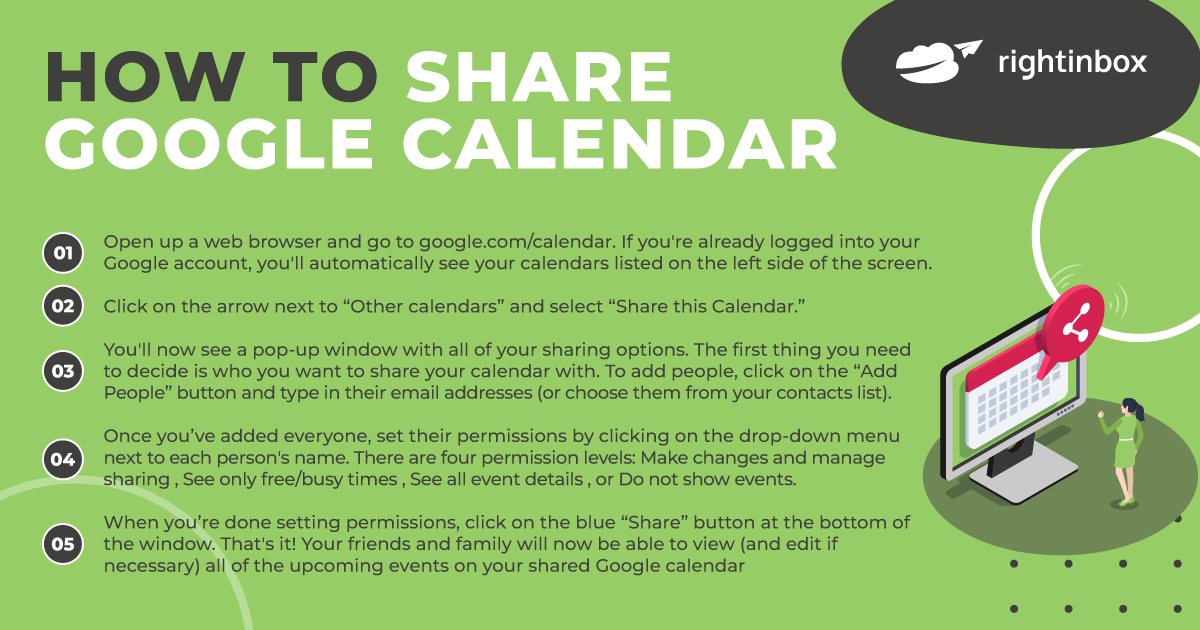

Closure
Thus, we hope this text has supplied helpful insights into Mastering Calendar Sharing in Outlook: A Complete Information for Novices and Specialists. We hope you discover this text informative and helpful. See you in our subsequent article!