Mastering Calendar Sharing in Outlook: A Complete Information
Associated Articles: Mastering Calendar Sharing in Outlook: A Complete Information
Introduction
On this auspicious event, we’re delighted to delve into the intriguing matter associated to Mastering Calendar Sharing in Outlook: A Complete Information. Let’s weave attention-grabbing data and supply recent views to the readers.
Desk of Content material
Mastering Calendar Sharing in Outlook: A Complete Information

Microsoft Outlook stays a cornerstone {of professional} communication, and its calendar perform is arguably its most beneficial function. Environment friendly scheduling, collaborative planning, and streamlined teamwork all hinge on the power to share calendars. Nonetheless, navigating the nuances of Outlook calendar sharing will be surprisingly complicated, significantly for customers unfamiliar with its varied settings and permissions. This text gives a complete information to requesting and managing calendar shares in Outlook, protecting varied situations and troubleshooting frequent points.
Understanding Calendar Sharing Permissions:
Earlier than diving into the method of requesting a calendar share, it is essential to grasp the totally different permission ranges out there in Outlook. These permissions dictate the extent of entry the recipient should your calendar:
-
Free/Busy Solely: That is essentially the most restrictive choice. The recipient can solely see your availability (free, busy, tentative), however not the small print of your appointments. That is very best for sustaining privateness whereas nonetheless permitting others to schedule conferences with out revealing delicate data.
-
Restricted Particulars: This selection exhibits the recipient your free/busy standing together with the topic of your appointments. This gives extra context than "Free/Busy Solely" however nonetheless protects the specifics of your schedule.
-
Reviewer: This permission permits the recipient to view all particulars of your appointments, together with the topic, location, attendees, and any notes. Nonetheless, they can not make modifications to your calendar. That is helpful for assistants or supervisors who want oversight however not management.
-
Editor: This grants the recipient full management over your calendar. They will add, delete, and modify appointments. This permission ought to be used cautiously and solely granted to trusted people.
Strategies for Requesting a Calendar Share:
There are a number of methods to request a calendar share in Outlook, every suited to totally different situations:
1. Instantly from the Calendar View:
That is essentially the most easy technique.
-
Open your Outlook calendar. Navigate to the calendar you want to share.
-
Proper-click on the calendar title. A context menu will seem.
-
Choose "Share". It will open a brand new window.
-
Enter the e-mail handle(es) of the recipient(s). You’ll be able to add a number of recipients separated by semicolons.
-
Select the permission degree. Choose the suitable permission degree from the dropdown menu (Free/Busy Solely, Restricted Particulars, Reviewer, or Editor).
-
Add an optionally available message. This lets you present context or directions to the recipient.
-
Click on "Share". Outlook will ship an electronic mail invitation to the recipient(s). They might want to settle for the invitation to entry your calendar.
2. By the "Share" Button within the Ribbon:
This technique is just like the earlier one however accessed by way of the Outlook ribbon.
-
Open your Outlook calendar.
-
Navigate to the "Residence" tab within the ribbon.
-
Click on the "Share" button. That is normally positioned within the "Share" group.
-
Observe steps 3-7 from the earlier technique.
3. Utilizing the "Ahead as iCalendar" Function (for particular appointments):
This technique will not be for sharing your entire calendar however reasonably for sharing particular person appointments.
-
Open the appointment you want to share.
-
Click on the "Ahead" button.
-
Choose "Ahead as iCalendar". It will create an .ics file attachment which the recipient can open of their calendar utility. This technique would not grant ongoing entry to your calendar, solely to the particular appointment.
4. Sharing by way of Outlook Internet App (OWA):
Should you primarily entry Outlook by way of an online browser, the method is barely totally different:
-
Log in to Outlook Internet App.
-
Open your calendar.
-
Click on the "Share" button (normally a small icon resembling an individual with a plus signal).
-
Enter the e-mail handle(es) of the recipient(s).
-
Choose the permission degree.
-
Click on "Share".
Dealing with Calendar Share Requests:
When somebody requests to share their calendar with you, you may obtain an electronic mail invitation. The method for accepting this invitation is easy:
-
Open the e-mail invitation.
-
Click on the "Settle for" button. It will add the shared calendar to your Outlook calendar listing.
-
You’ll be able to then handle the shared calendar like some other calendar in your Outlook. You’ll be able to change its show title, colour, and even unsubscribe if wanted.
Troubleshooting Frequent Points:
-
Recipient cannot see the calendar: Make sure the recipient has accepted the invitation. Examine their junk or spam folder for the invitation electronic mail. Confirm the e-mail handle is appropriate. The recipient may want so as to add your calendar manually utilizing the e-mail handle offered within the invitation if automated addition fails.
-
Incorrect permission degree: Double-check the permissions you granted when sharing the calendar. You’ll be able to modify the permissions at any time by repeating the sharing course of and choosing a distinct permission degree.
-
Calendar disappears: The sender may need revoked the sharing permissions, or there could be a difficulty along with your Outlook configuration. Attempt restarting Outlook or repairing your Outlook profile.
-
Conflicts with different calendar purposes: If utilizing a number of calendar purposes, guarantee they’re appropriately configured to synchronize with Outlook.
Superior Methods:
-
Delegation: For assistants or administrative workers, you may delegate entry to your calendar, permitting them to handle appointments in your behalf. This requires granting "Editor" permissions and extra configuration inside Outlook’s settings.
-
Public Folders: For sharing calendars with numerous folks, think about using public folders. This requires administrator privileges and cautious configuration to handle entry controls.
-
Utilizing Exterior Calendars: Outlook means that you can subscribe to exterior calendars, reminiscent of Google Calendar or Alternate calendars, enhancing collaboration past your group’s boundaries.
Mastering Outlook calendar sharing considerably enhances productiveness and collaboration. By understanding the totally different permission ranges, using the varied sharing strategies, and troubleshooting frequent points, you may successfully handle your calendar and streamline your workflow. Bear in mind to all the time select the suitable permission degree based mostly in your relationship with the recipient and the sensitivity of the knowledge contained in your calendar. With apply and a radical understanding of those strategies, you may grow to be proficient in harnessing the facility of Outlook’s calendar sharing capabilities.
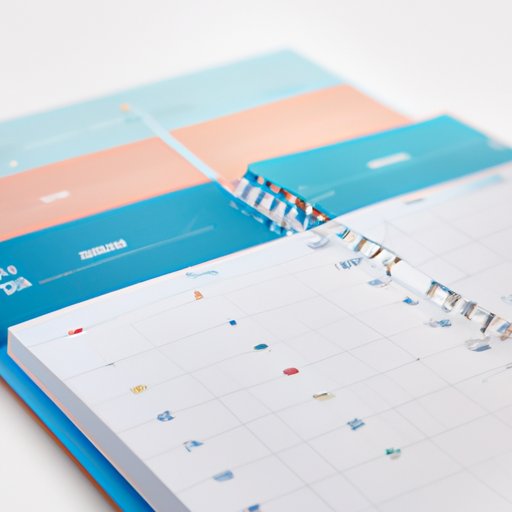


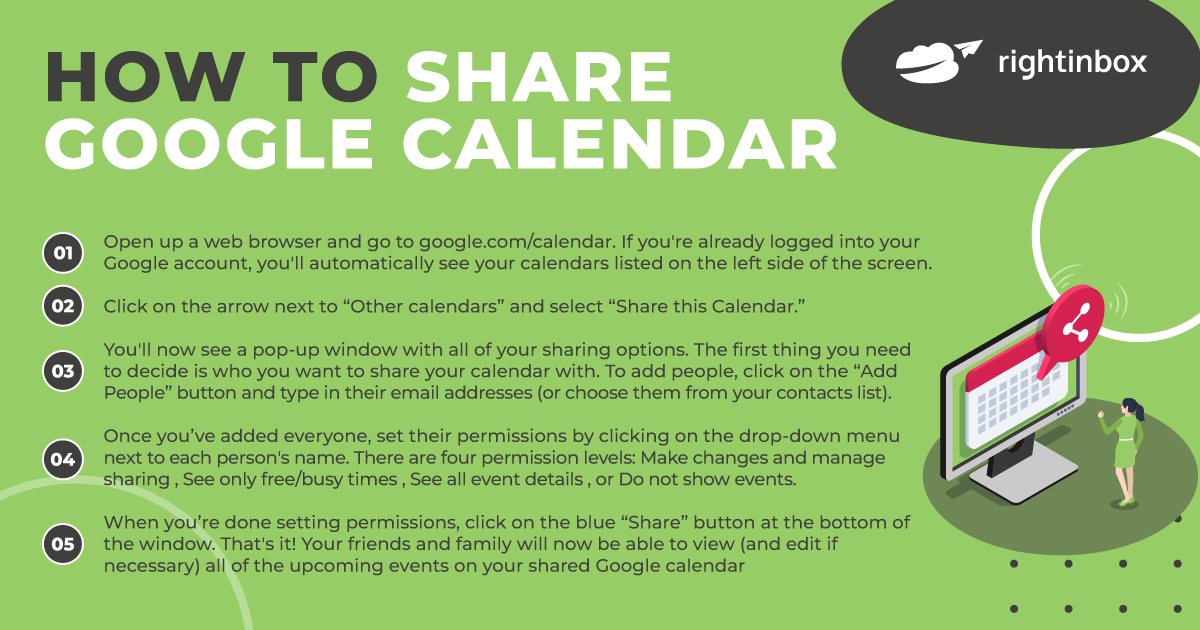
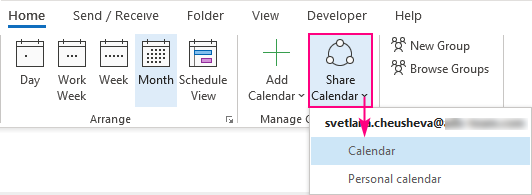



Closure
Thus, we hope this text has offered helpful insights into Mastering Calendar Sharing in Outlook: A Complete Information. We respect your consideration to our article. See you in our subsequent article!