Mastering Google Calendar: A Complete Information to Scheduling Appointments Effectively
Associated Articles: Mastering Google Calendar: A Complete Information to Scheduling Appointments Effectively
Introduction
With enthusiasm, let’s navigate by the intriguing matter associated to Mastering Google Calendar: A Complete Information to Scheduling Appointments Effectively. Let’s weave fascinating data and supply recent views to the readers.
Desk of Content material
Mastering Google Calendar: A Complete Information to Scheduling Appointments Effectively
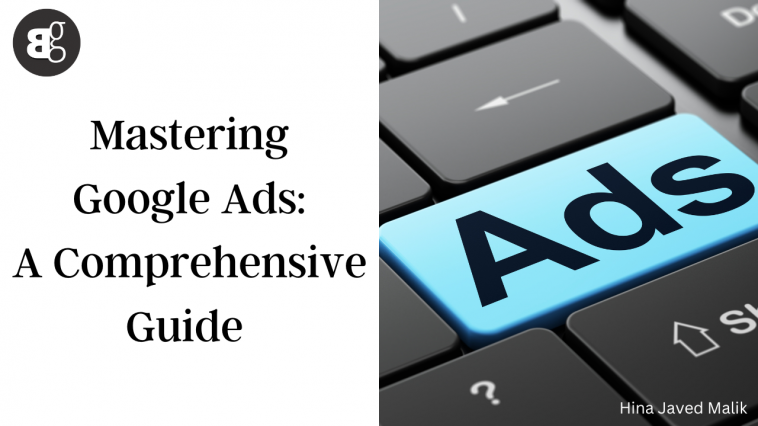
Google Calendar is greater than only a digital diary; it is a highly effective scheduling device able to managing even essentially the most advanced appointment schedules. Whether or not you are juggling private commitments, coordinating staff conferences, or managing appointments for a big group, understanding its full potential can considerably enhance your productiveness and scale back scheduling conflicts. This complete information dives deep into the options and functionalities of Google Calendar, offering you with the information to effectively schedule appointments, regardless of the size.
I. Organising Your Google Calendar for Optimum Appointment Scheduling:
Earlier than diving into scheduling, optimizing your Google Calendar setup is essential. This ensures easy operation and easy appointment administration.
-
Creating and Customizing Calendars: Google Calendar lets you create a number of calendars, separating private appointments, work occasions, household actions, and even project-specific duties. This retains your essential calendar clutter-free and permits for straightforward filtering and viewing of particular occasions. To create a brand new calendar, click on the "+ Create calendar" button within the left-hand sidebar. You’ll be able to then customise its title, coloration, and notification settings to personalize your view.
-
Sharing Calendars: Collaborative scheduling is simplified by calendar sharing. Share your calendar with colleagues, members of the family, or purchasers to offer visibility into your availability. You’ll be able to select to share your whole calendar or solely particular occasions, granting completely different ranges of entry (view-only, enhancing permissions). That is notably helpful for shared household calendars or staff venture planning.
-
Organising Notifications: Missed appointments are a productiveness killer. Google Calendar affords customizable notifications, permitting you to obtain electronic mail, SMS, or desktop alerts earlier than appointments. Experiment with completely different notification instances (e.g., quarter-hour, 1 hour, 1 day prior) to search out what works finest for you. You too can arrange reminders for recurring occasions, guaranteeing you by no means miss an important appointment.
-
Integrating with Different Apps: Google Calendar seamlessly integrates with different Google companies and third-party functions. Connecting it along with your Gmail, Google Meet, and different productiveness instruments streamlines your workflow. As an example, scheduling a gathering straight out of your Gmail inbox creates a corresponding occasion in your calendar. Discover the integrations accessible to optimize your scheduling course of.
II. Scheduling Appointments Successfully:
Now that your calendar is ready up, let’s discover the alternative ways to schedule appointments effectively:
-
Creating Single Appointments: Scheduling a one-time appointment is simple. Click on the time slot in your calendar the place you wish to add the occasion. Enter the occasion particulars: title, location (bodily or digital assembly hyperlink), description, and visitors. Specify the date and time, and save the occasion. Including visitors robotically sends them an invite, permitting them to simply accept or decline.
-
Creating Recurring Appointments: For often scheduled appointments (weekly conferences, month-to-month check-ins), use the recurring occasion characteristic. When creating an occasion, click on "Doesn’t repeat" and choose the specified recurrence sample (each day, weekly, month-to-month, yearly). Specify the beginning and finish dates for the recurring occasion, and Google Calendar will robotically populate the related dates in your calendar.
-
Scheduling Appointments with A number of Company: Inviting a number of visitors simplifies group scheduling. When creating an occasion, merely add all contributors’ electronic mail addresses within the "Visitor" subject. Google Calendar robotically sends invites to every visitor, permitting them to view your availability and counsel various instances. The "Discover a time" characteristic, mentioned beneath, is particularly useful for locating a time that works for everybody.
-
Using the "Discover a Time" Function: This highly effective device is a game-changer for scheduling conferences with a number of contributors. When creating an occasion, click on "Discover a time" to see the supply of all invited visitors. Google Calendar analyzes everybody’s calendars and suggests time slots that work for everybody concerned. This considerably reduces the back-and-forth electronic mail exchanges usually related to group scheduling.
-
Managing Time Zones: For appointments with contributors in numerous time zones, Google Calendar robotically handles time zone conversions. When including visitors, their time zones are robotically detected, and the occasion time is displayed appropriately for every participant. This eliminates confusion and ensures everybody attends on the right time.
III. Superior Methods for Environment friendly Appointment Scheduling:
Past the fundamentals, a number of superior strategies can additional improve your appointment scheduling effectivity:
-
Utilizing Google Calendar’s Shade-Coding: Assign completely different colours to varied calendars or occasion sorts to visually differentiate appointments at a look. This enables for fast identification of labor conferences, private appointments, or household occasions.
-
Setting Objectives and Reminders: Use Google Calendar to set objectives and reminders associated to appointments. As an example, set a reminder to organize for a gathering a day upfront or to observe up with a consumer after an appointment.
-
Using Calendar Views: Google Calendar affords varied views (day, week, month, agenda) permitting you to customise your perspective. Select the view that most accurately fits your wants, relying on whether or not you are specializing in each day duties, weekly schedules, or month-to-month overviews.
-
Creating Customized Reminders: Whereas Google Calendar affords customary reminders, you’ll be able to create customized reminders tailor-made to particular occasions. As an example, you may want a reminder half-hour earlier than an important assembly or a reminder to ship a follow-up electronic mail after a consumer name.
-
Integrating with Video Conferencing Instruments: Seamless integration with video conferencing instruments like Google Meet lets you schedule conferences and provoke the video name straight out of your calendar occasion. This streamlines the method and ensures everybody can simply be a part of the assembly.
-
Using Google Calendar’s Cell App: The Google Calendar cell app offers handy entry to your schedule on the go. Handle appointments, obtain notifications, and make adjustments to your schedule from wherever, anytime.
IV. Troubleshooting and Finest Practices:
Even with a robust device like Google Calendar, occasional points may come up. Listed here are some troubleshooting suggestions and finest practices:
-
Double-check Time Zones: Guarantee all contributors have accurately set their time zones to keep away from scheduling conflicts.
-
Verify Invites: After sending invites, verify for any declines or conflicts. Talk with attendees to resolve any scheduling points.
-
Repeatedly Assessment and Replace Your Calendar: Hold your calendar up to date to keep away from scheduling conflicts and guarantee accuracy.
-
Make the most of the "Snooze" Function for Reminders: For those who’re unable to attend an appointment instantly, use the snooze characteristic to postpone the reminder to a extra handy time.
-
**Use Descriptive Occasion


![[Google Workspace Course] Mastering Google Calendar for Event Planning](https://file.reskills.com/files/14Oct2023-AdriYanto.jpg)


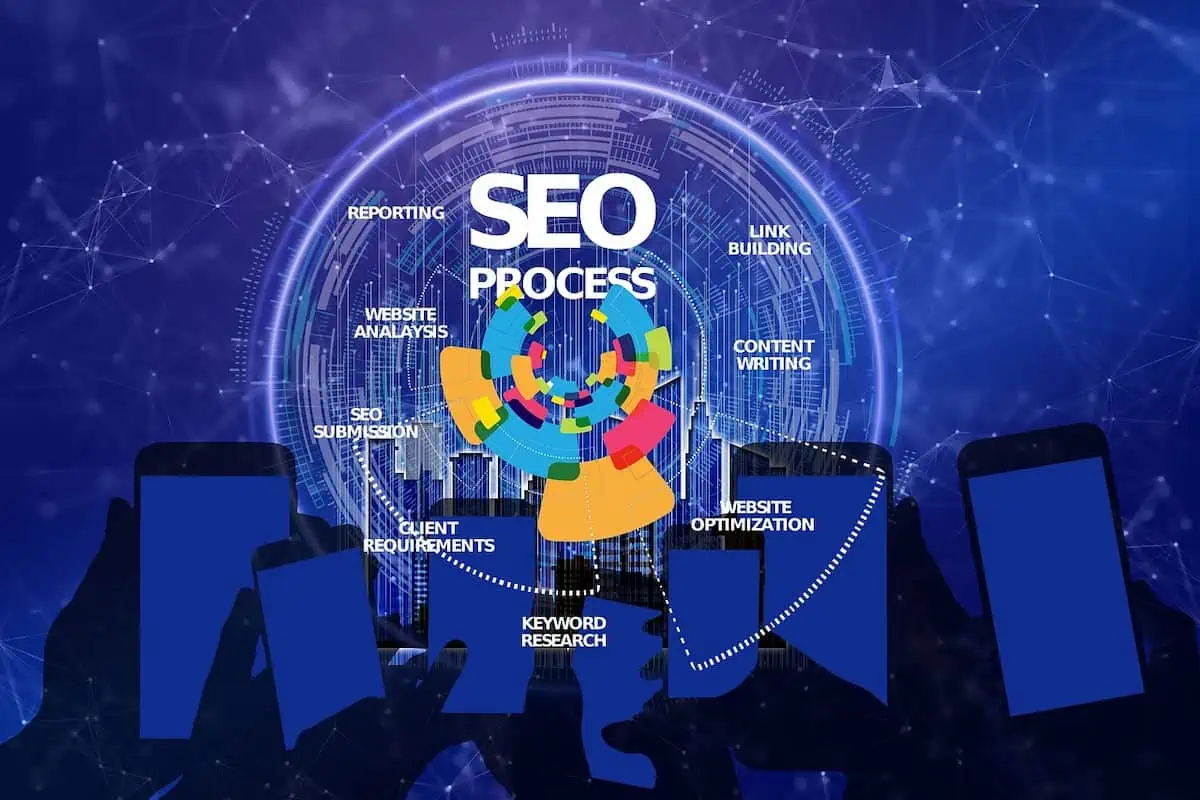
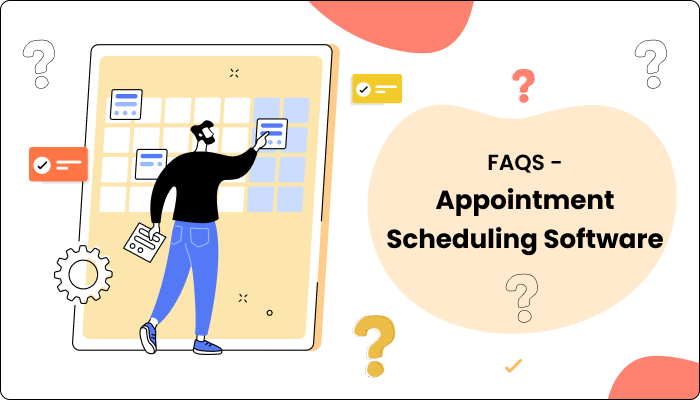

Closure
Thus, we hope this text has supplied useful insights into Mastering Google Calendar: A Complete Information to Scheduling Appointments Effectively. We thanks for taking the time to learn this text. See you in our subsequent article!