Mastering Google Calendar Sharing on iPhone: A Complete Information for People and Groups
Associated Articles: Mastering Google Calendar Sharing on iPhone: A Complete Information for People and Groups
Introduction
On this auspicious event, we’re delighted to delve into the intriguing matter associated to Mastering Google Calendar Sharing on iPhone: A Complete Information for People and Groups. Let’s weave attention-grabbing data and provide recent views to the readers.
Desk of Content material
Mastering Google Calendar Sharing on iPhone: A Complete Information for People and Groups

Sharing Google Calendar in your iPhone is a strong instrument for collaboration, coordination, and holding everybody on the identical web page. Whether or not you are managing a bustling household schedule, coordinating a large-scale challenge, or just holding in contact with buddies, understanding successfully share your Google Calendar can considerably enhance effectivity and communication. This complete information covers the whole lot from primary sharing to superior methods, making certain you possibly can confidently handle your calendar sharing wants, even with giant numbers of members.
Half 1: The Fundamentals of Google Calendar Sharing on iPhone
Earlier than diving into the specifics of sharing with giant teams, let’s set up a stable basis. This is share a Google Calendar out of your iPhone:
-
Entry Your Google Calendar App: Open the Google Calendar app in your iPhone.
-
Choose the Calendar to Share: Navigate to the calendar you wish to share. This could be your main calendar or a secondary calendar you have created for particular functions (e.g., "Work," "Household," "Tasks").
-
Faucet the Three Vertical Dots: Find the three vertical dots (the menu icon) normally positioned within the higher proper nook of the calendar’s view.
-
Select "Settings and Sharing": From the menu, choose "Settings and Sharing."
-
Faucet "Share with folks and teams": This feature will open a display screen the place you possibly can add folks to share your calendar with.
-
Add Electronic mail Addresses or Google Teams: Enter the e-mail addresses of the people or the title of the Google Group you want to share the calendar with. You’ll be able to add a number of recipients by separating their electronic mail addresses with commas.
-
Choose Permission Ranges: That is essential. Google Calendar affords three permission ranges:
- See all occasion particulars: This grants recipients full entry to all occasion particulars, together with descriptions, places, and attendees.
- See solely busy/free data: This solely reveals whether or not the recipient is busy or free throughout particular occasions, defending the main points of your occasions.
- Make modifications to occasions: This permits recipients to edit and modify occasions throughout the shared calendar. Use this with warning, particularly when sharing with giant teams.
-
Add a Message (Non-compulsory): You’ll be able to add a short message explaining the aim of the shared calendar.
-
Faucet "Save": As soon as you have chosen the permissions and added a message (if desired), faucet "Save" to verify the sharing settings.
Half 2: Sharing with Giant Teams (20+ Folks)
Sharing with 2000 people straight utilizing the strategy above is impractical and inefficient. As an alternative, leverage these methods:
-
Google Teams: That is essentially the most environment friendly methodology. Create a Google Group and add all 2000 people to it. Then, share your calendar with the Google Group as an alternative of particular person electronic mail addresses. This considerably simplifies administration and ensures everybody receives the mandatory updates. Keep in mind to decide on the suitable permission stage for the group.
-
Public Calendar (Use with Warning): For very particular eventualities the place full transparency is required, you may make your calendar public. Nevertheless, this exposes all occasion particulars to anybody who has the calendar hyperlink. Use this feature solely if you’re snug with this stage of openness and perceive the safety implications. To make a calendar public:
- Observe steps 1-4 above.
- As an alternative of "Share with folks and teams," choose "Make accessible to public."
- Select the suitable visibility settings (e.g., "See all occasion particulars" or "See solely free/busy data").
- Generate and share the calendar hyperlink.
-
A number of Smaller Teams: If creating one huge Google Group is unmanageable, divide the 2000 people into smaller, extra manageable teams based mostly on related standards (e.g., groups, departments, geographical location). Share the calendar with every smaller group individually. This method affords a stability between environment friendly administration and managed entry.
Half 3: Managing Shared Calendars on iPhone
As soon as you have shared your calendar, here is handle it successfully in your iPhone:
-
Monitoring Entry: Usually evaluate the listing of people or teams who’ve entry to your calendar to make sure solely approved customers can view or modify occasions. You’ll be able to take away entry at any time by following steps 1-5 above after which eradicating the e-mail addresses or group title.
-
Notification Settings: Customise notification settings for every shared calendar to obtain alerts about updates and modifications. This may be achieved throughout the particular person calendar settings.
-
Colour-Coding: Use completely different colours to visually distinguish between your private calendar and shared calendars. This makes it simpler to rapidly determine occasions from completely different sources.
-
Occasion Invites: When sharing calendars, people may obtain separate occasion invites for every occasion. These invites enable them to RSVP and handle their very own participation.
-
Troubleshooting: Should you encounter points with sharing, double-check the e-mail addresses for accuracy and make sure that the recipients have Google accounts. If issues persist, seek the advice of Google’s assist assets.
Half 4: Superior Methods and Greatest Practices
-
Creating Particular Calendars: As an alternative of sharing your foremost calendar, create separate calendars for various functions (e.g., "Work Tasks," "Household Occasions," "Social Gatherings"). This permits for extra granular management over sharing and improves group.
-
Utilizing Calendar Subscriptions: If you want to entry a calendar with out straight sharing it, you possibly can subscribe to a public calendar utilizing its distinctive URL. That is helpful for accessing public calendars or calendars shared by organizations.
-
Delegated Entry: For people who want extra intensive management over your calendar, you possibly can grant them delegated entry. This permits them to handle occasions in your behalf, including, modifying, and deleting entries.
-
Common Overview and Updates: Periodically evaluate your shared calendars to make sure accuracy, take away inactive members, and replace permission ranges as wanted.
-
Safety Concerns: When sharing with giant teams, rigorously take into account the extent of entry you grant. Keep away from sharing delicate data until completely vital. Use sturdy passwords and allow two-factor authentication on your Google account.
Conclusion:
Sharing Google Calendar in your iPhone is a flexible and environment friendly instrument for collaboration. By understanding the basics, leveraging Google Teams, and using finest practices, you possibly can successfully handle your shared calendars, even with numerous members like 2000 people. Keep in mind to prioritize safety and select the suitable permission stage for every recipient or group to make sure the privateness and integrity of your calendar data. Mastering these methods will considerably enhance your organizational capabilities and streamline your communication with colleagues, household, buddies, and collaborators.




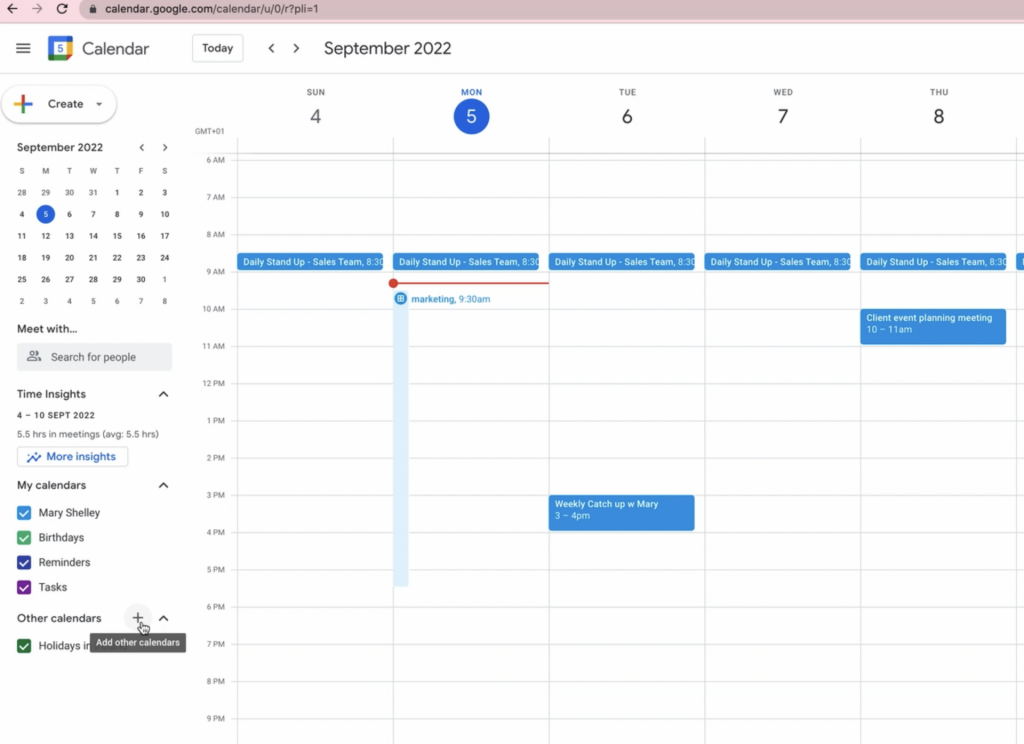
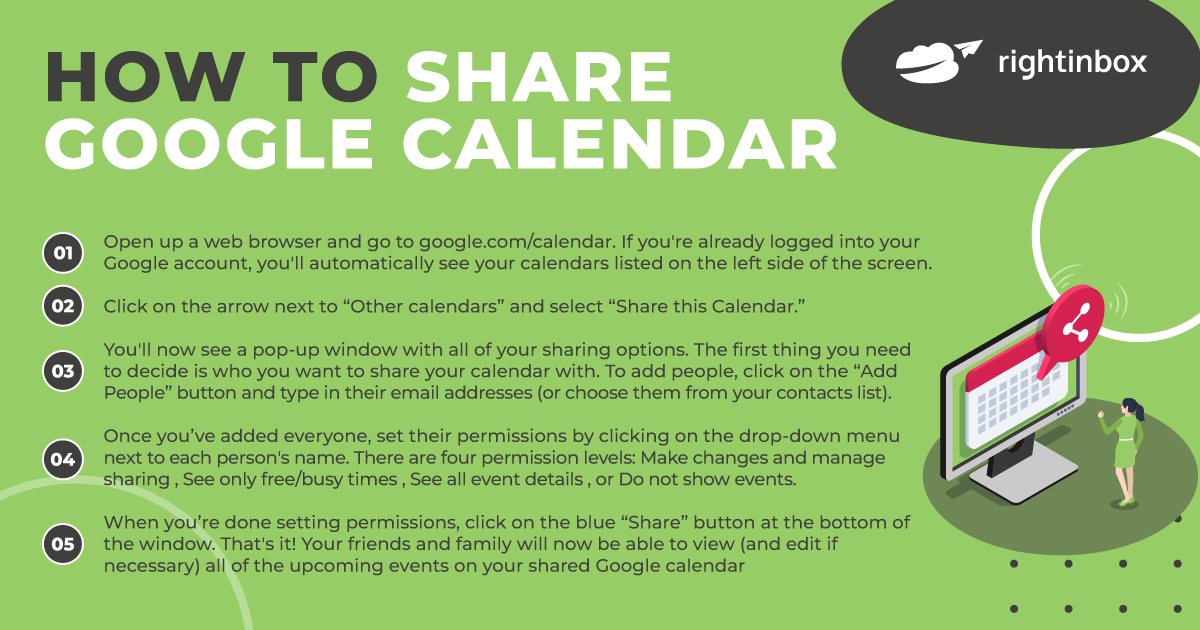
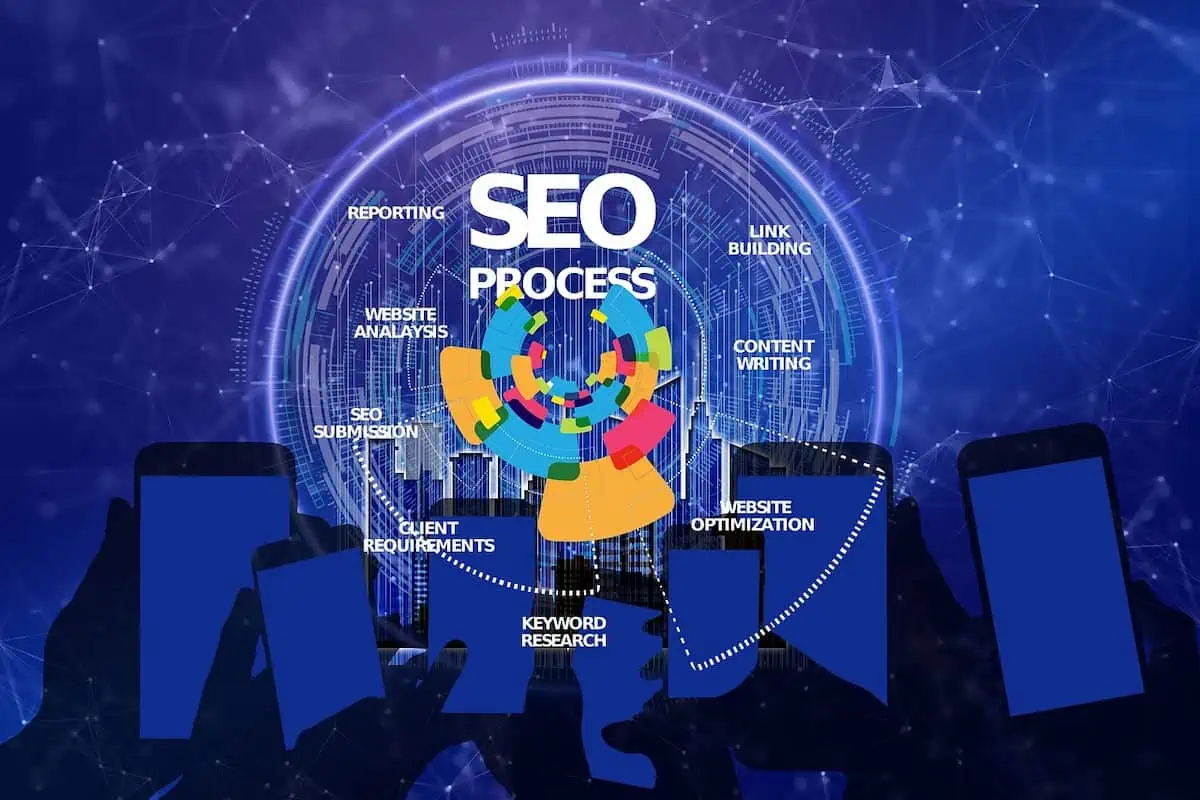

Closure
Thus, we hope this text has offered beneficial insights into Mastering Google Calendar Sharing on iPhone: A Complete Information for People and Groups. We hope you discover this text informative and helpful. See you in our subsequent article!