Mastering Outlook Calendar: A Complete Information to Displaying Your Duties
Associated Articles: Mastering Outlook Calendar: A Complete Information to Displaying Your Duties
Introduction
With nice pleasure, we are going to discover the intriguing matter associated to Mastering Outlook Calendar: A Complete Information to Displaying Your Duties. Let’s weave attention-grabbing info and provide recent views to the readers.
Desk of Content material
Mastering Outlook Calendar: A Complete Information to Displaying Your Duties
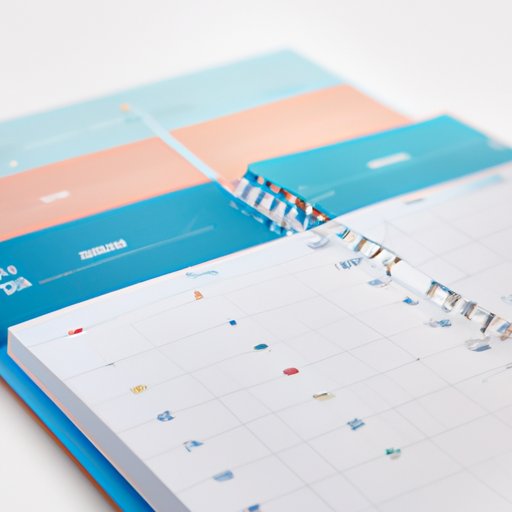
Microsoft Outlook is a strong productiveness instrument, however its full potential stays untapped for a lot of customers who solely make the most of its e-mail and calendar capabilities. One often-overlooked function is the seamless integration of duties with the calendar view. Exhibiting your duties alongside your appointments supplies a holistic view of your workload, bettering time administration and lowering the chance of missed deadlines. This text delves into the varied strategies of displaying your duties in Outlook calendar, catering to totally different preferences and ranges of organizational complexity.
Understanding the Integration: Duties and Calendar – A Synergistic Duo
Earlier than diving into the how-to, it is essential to know the connection between Outlook duties and the calendar. Whereas seemingly separate entities, they’re intrinsically linked. Duties, not like appointments, do not occupy particular time slots. They signify to-do gadgets with optionally available due dates and begin dates. Nevertheless, by strategically displaying them on the calendar, you rework summary duties into visually tangible commitments, enhancing your consciousness of upcoming obligations.
This integration is not merely aesthetic; it is a highly effective productiveness enhancer. Seeing your duties alongside appointments permits for:
- Improved Time Administration: You may visually assess your each day/weekly workload, figuring out potential conflicts or overcommitment.
- Proactive Planning: Seeing deadlines approaching provides you ample time to prioritize and allocate enough time for completion.
- Lowered Stress: A transparent, consolidated view of your commitments reduces the psychological load related to remembering every thing.
- Enhanced Accountability: Visible reminders enhance the probability of well timed process completion.
Technique 1: The "Activity" View inside the Calendar
The best solution to view duties inside your calendar is to make use of the devoted "Activity" view. This does not overlay duties onto your calendar appointments, however supplies a separate view inside the calendar interface.
- Open Outlook: Launch your Microsoft Outlook software.
- Navigate to Calendar: Click on on the "Calendar" icon within the navigation pane.
- Change the View: Within the upper-right nook, you will discover a view choice dropdown. Select "Activity" from the listing. You may additional customise the view (each day, weekly, month-to-month) to fit your choice. It will present your duties listed, just like an e-mail inbox, sorted by due date or precedence.
Whereas this does not visually combine duties onto the calendar grid, it provides a handy solution to handle and assessment your duties inside the context of your calendar software.
Technique 2: Overlay Duties on the Calendar Grid (Default Setting)
Many customers unknowingly have already got a fundamental stage of process integration. Outlook typically defaults to displaying duties as small icons on the calendar grid, particularly should you’ve added a due date to the duty. These icons often seem beneath any appointments scheduled for that day.
- Verify your Settings (If duties aren’t exhibiting): For those who do not see process icons in your calendar, it is probably a setting wants adjustment. Go to "View" -> "Change View" -> "Customise Present View…".
- "Organize By" Setting: Within the "Customise View" window, search for the "Organize By" part. Ensure that "Present as" isn’t set to "None". Experiment with choices like "Due Date" to prepare your process icons chronologically.
- "Different Settings": Throughout the "Different Settings" tab, guarantee "Present duties" is checked. You can even regulate what number of days of duties to point out.
This methodology supplies a minimal visible illustration of duties, providing a fast overview with out cluttering the calendar.
Technique 3: Superior Activity Integration with Detailed Info
For a extra complete integration, you may leverage Outlook’s capability to show detailed process info instantly inside the calendar view. This methodology requires a bit extra configuration however provides a superior stage of process visibility.
- Customise the Calendar View: Much like Technique 2, entry "Customise Present View" from the "View" tab.
- Add Activity Fields: Within the "Fields" part, you may add numerous task-related fields to be displayed within the calendar view. Choose "Add" and select fields like "Topic," "Due Date," "Precedence," or "Standing." It will add these particulars to every process icon, making it simpler to know the duty at a look.
- Modify the View Format: Experiment with totally different structure choices to seek out the perfect association of knowledge. You may select to show the duty info in a separate pane or instantly built-in into the calendar grid itself.
- Coloration-Coding for Precedence: Use Outlook’s color-coding options to assign totally different colours to duties primarily based on precedence. This permits for fast identification of pressing duties.
Technique 4: Using the "To-Do Bar" for Activity Administration
Whereas not strictly a calendar integration, the "To-Do Bar" provides a parallel view of your duties, typically offering a extra detailed listing than the calendar view. It is a handy companion for managing duties alongside your calendar appointments.
- Activate the To-Do Bar: In Outlook, go to "View" -> "To-Do Bar" -> "Regular" or "Present in Studying Pane."
- Set up Your Duties: The To-Do Bar permits you to filter, kind, and arrange your duties primarily based on numerous standards.
- Synchronization: The To-Do Bar is synchronized together with your calendar, making certain consistency between your process listing and calendar view.
Troubleshooting Widespread Points:
- Duties not showing: Verify your "Customise Present View" settings. Guarantee "Present duties" is checked and the "Organize By" setting is appropriately configured.
- Duties are too small/unreadable: Modify the font dimension or view settings in "Customise Present View."
- Duties are overlapping appointments: This can be a limitation of the visible illustration. Contemplate adjusting the view or prioritizing process visibility over appointment element.
Optimizing Your Outlook Calendar for Activity Administration:
- Constant Activity Creation: Create duties with clear due dates to make sure correct integration with the calendar.
- Common Evaluate: Periodically assessment your calendar and process listing to remain organized and tackle potential conflicts.
- Categorization and Tags: Use classes and tags to prepare duties successfully and enhance visible identification.
- Integration with different Apps: Discover integrations with different process administration apps or providers for enhanced performance.
By mastering these strategies, you may rework your Outlook calendar right into a dynamic, complete hub for managing not simply appointments but in addition your each day duties. Experiment with totally different approaches to seek out the optimum configuration that enhances your productiveness and reduces stress. Keep in mind, the bottom line is to discover a stability between visible readability and knowledge overload, making a system that works seamlessly together with your private workflow.





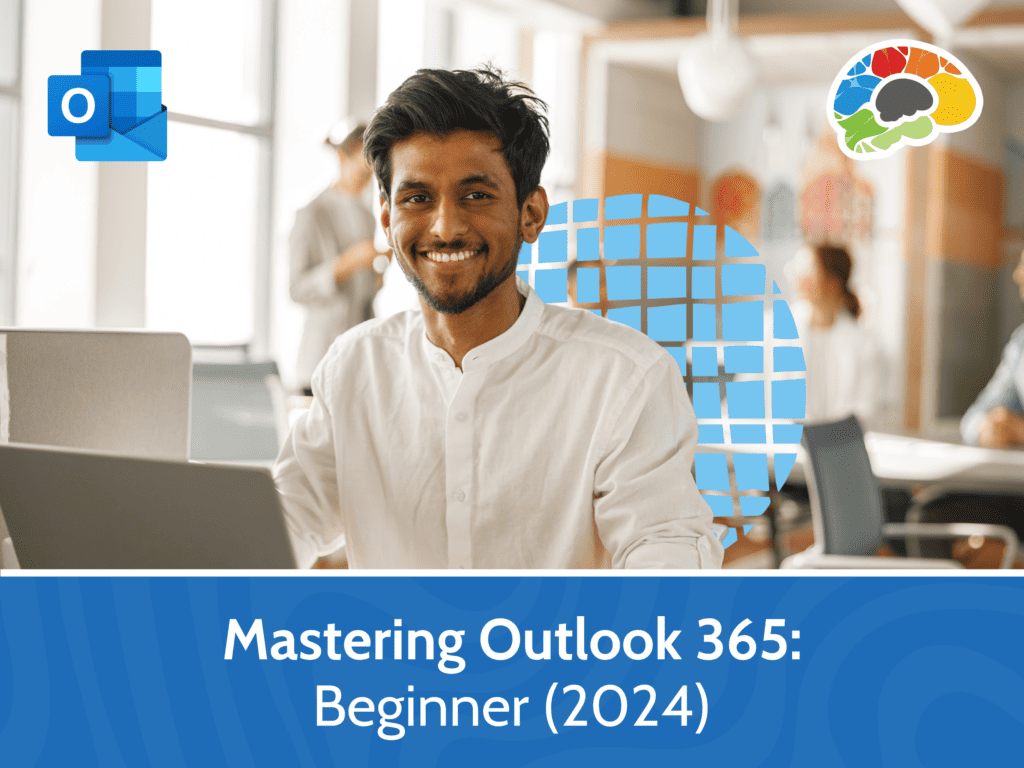
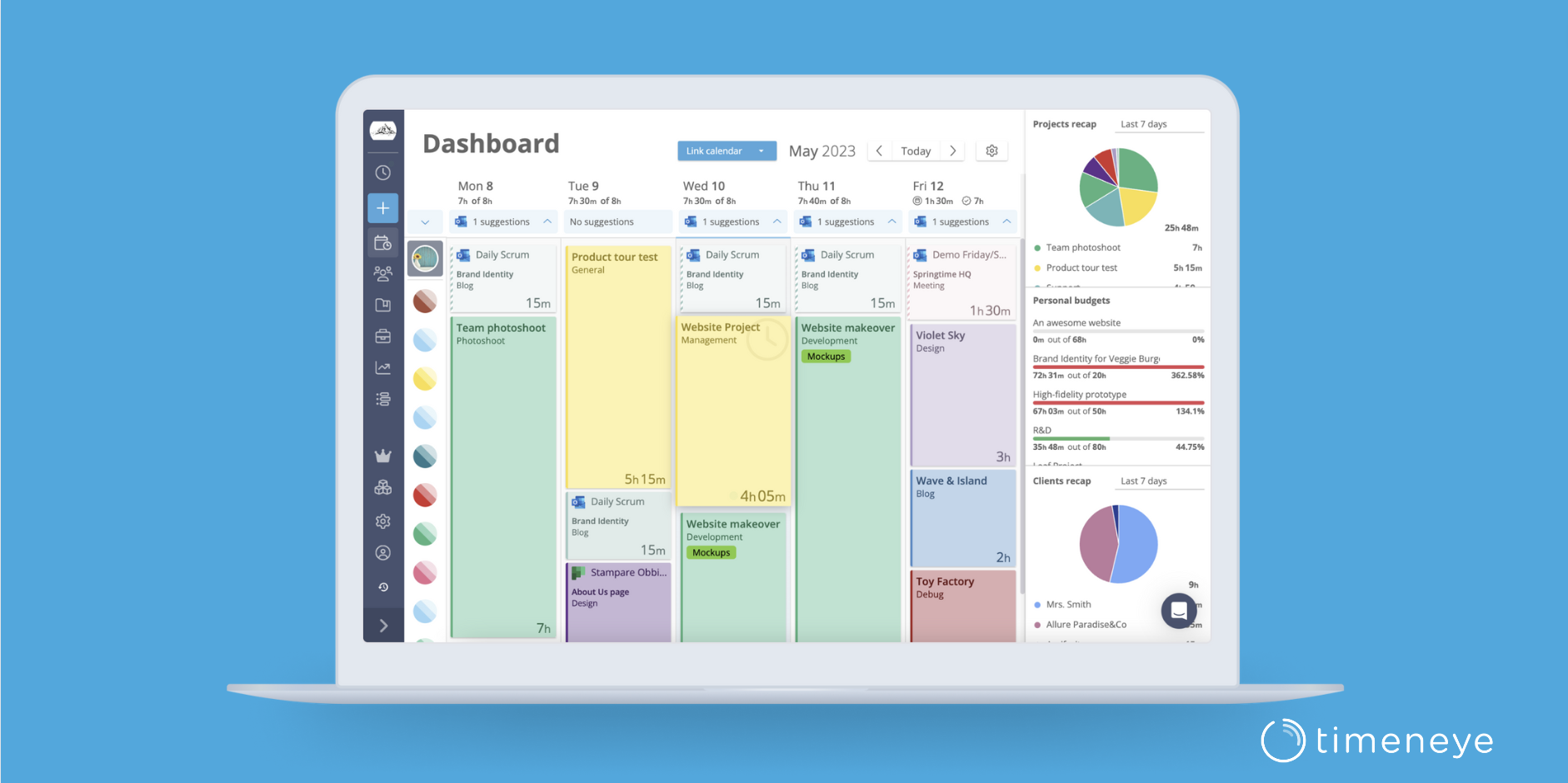
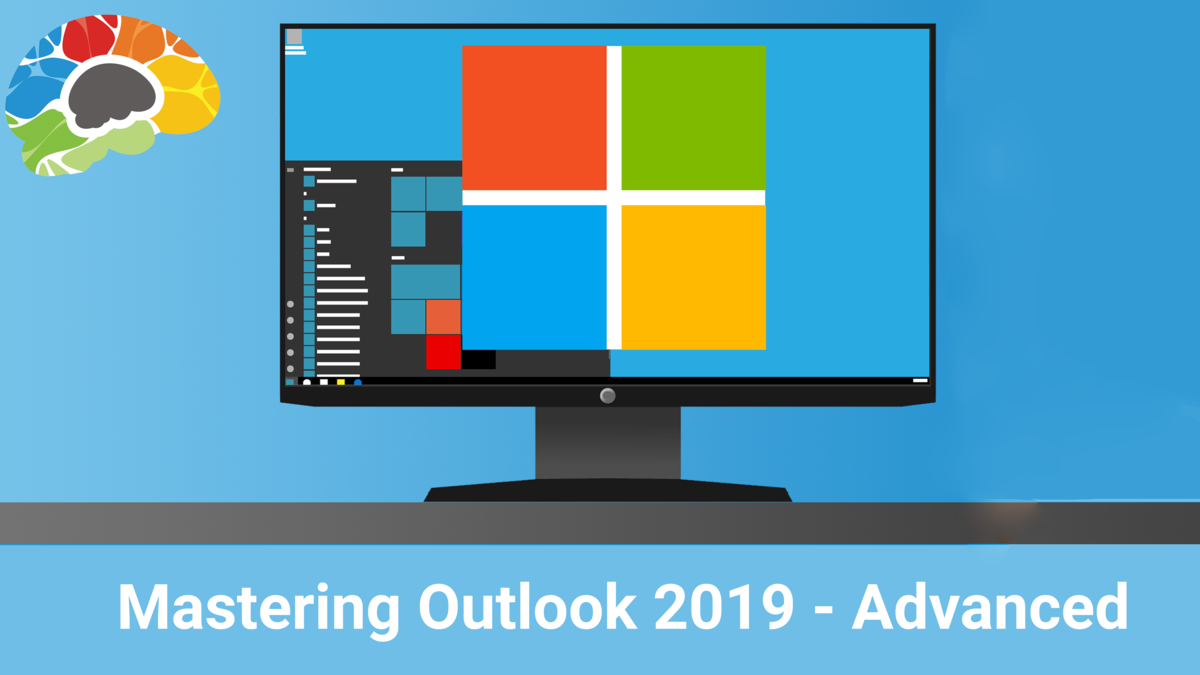
Closure
Thus, we hope this text has supplied useful insights into Mastering Outlook Calendar: A Complete Information to Displaying Your Duties. We hope you discover this text informative and helpful. See you in our subsequent article!