Mastering Shared Calendars in Outlook: A Complete Information
Associated Articles: Mastering Shared Calendars in Outlook: A Complete Information
Introduction
On this auspicious event, we’re delighted to delve into the intriguing subject associated to Mastering Shared Calendars in Outlook: A Complete Information. Let’s weave attention-grabbing info and supply recent views to the readers.
Desk of Content material
Mastering Shared Calendars in Outlook: A Complete Information

Microsoft Outlook’s calendar performance is a cornerstone of productiveness for people and groups alike. Nevertheless, its true energy is unleashed whenever you leverage shared calendars. Sharing calendars permits for seamless collaboration, improved scheduling, and a clearer overview of staff commitments. This complete information will stroll you thru establishing and successfully using shared calendars in Outlook, masking varied eventualities and troubleshooting widespread points.
I. Understanding the Advantages of Shared Calendars:
Earlier than diving into the technical features, let’s respect the benefits of implementing shared calendars inside your Outlook atmosphere:
- Enhanced Collaboration: Simply see colleagues’ schedules, avoiding double-bookings and conflicts. That is significantly priceless for groups engaged on initiatives with overlapping deadlines.
- Improved Scheduling Effectivity: Cut back the back-and-forth electronic mail chains required for scheduling conferences. A fast look at shared calendars immediately reveals availability.
- Centralized Info: All staff appointments are in a single place, offering a single supply of reality for scheduling and venture administration.
- Elevated Transparency: Everybody has visibility into commitments, fostering accountability and higher workflow administration.
- Streamlined Delegation: Enable assistants or colleagues to handle your calendar, liberating up your time for extra necessary duties.
- Higher Useful resource Administration: Share calendars for shared assets like assembly rooms or tools, stopping overbooking and conflicts.
II. Setting Up a Shared Calendar in Outlook:
The method of sharing your calendar in Outlook varies barely relying on whether or not you are utilizing Outlook on the net (OWA), a desktop utility (Outlook for Home windows or Mac), or a cellular app. We’ll cowl the commonest strategies:
A. Sharing your Calendar in Outlook on the Net (OWA):
- Entry your Outlook Net App: Log in to your Outlook account by means of your internet browser.
- Navigate to your Calendar: Click on on the "Calendar" icon within the navigation pane.
- Open Calendar Settings: Click on on the gear icon (Settings) within the higher proper nook, then choose "View all Outlook settings."
- Discover Calendar Settings: Within the settings menu, navigate to "Calendar" after which "Shared calendars."
- Share your Calendar: Click on on "Share" subsequent to your calendar.
- Enter Recipient’s E mail Tackle: Kind the e-mail tackle of the individual you need to share your calendar with.
-
Select Permission Stage: Choose the suitable permission degree:
- Reviewer: Can solely view your calendar; can’t make modifications.
- Editor: Can view and make modifications to your calendar (add, edit, delete appointments).
- Free/Busy: Solely reveals availability (free/busy info) with out particular particulars of appointments.
- Add a Message (Optionally available): Embrace a quick message explaining the aim of sharing the calendar.
- Ship the Invitation: Click on "Ship." The recipient will obtain an electronic mail invitation to entry your shared calendar. They’re going to want to simply accept the invitation to view it.
B. Sharing your Calendar in Outlook Desktop Utility (Home windows/Mac):
- Open Outlook: Launch the Outlook desktop utility.
- Proper-click your Calendar: Within the navigation pane, right-click in your calendar.
- Choose "Share Calendar": Select "Share Calendar" from the context menu.
- Select Permission Stage: Choose the specified permission degree (Reviewer, Editor, Free/Busy).
- Enter Recipient’s E mail Tackle: Enter the e-mail tackle of the individual you need to share your calendar with.
- Customise Permissions (Optionally available): You’ll be able to additional customise permissions by specifying whether or not the recipient can see your previous appointments, or solely future ones.
- Ship the Invitation: Click on "Ship." The recipient will obtain an electronic mail invitation to entry your shared calendar.
C. Accessing a Shared Calendar in Outlook:
As soon as you have obtained an invite to a shared calendar, comply with these steps:
- Open the Invitation E mail: Find the e-mail invitation in your inbox.
- Settle for the Invitation: Click on the "Settle for" button within the electronic mail.
- View the Shared Calendar: The shared calendar will now seem in your Outlook navigation pane. You’ll be able to change between your calendar and the shared calendar simply.
III. Managing Shared Calendars:
After establishing shared calendars, you might must handle permissions or cease sharing at a later time.
A. Altering Permission Ranges:
You’ll be able to modify the permission degree granted to a recipient at any time. The method is much like sharing a calendar, however as a substitute of sending a brand new invitation, you may modify the prevailing permissions. In each OWA and the desktop utility, you may discover choices to handle current permissions inside the shared calendar settings.
B. Stopping Sharing a Calendar:
In the event you now not must share your calendar with somebody, you possibly can cease sharing it. Once more, this course of is comparable throughout OWA and the desktop utility. Find the shared calendar settings, discover the recipient’s entry, and choose the choice to cease sharing.
IV. Troubleshooting Frequent Points:
- Recipient cannot entry the shared calendar: Confirm that the recipient has accepted the invitation. Verify their junk/spam folder for the invitation electronic mail. Guarantee they’re utilizing a suitable model of Outlook.
- Permission points: Double-check the permission degree assigned to the recipient. If the recipient is encountering points, modify the permissions accordingly.
- Calendar not showing: After accepting the invitation, the shared calendar would possibly take a while to look. Restart Outlook or attempt refreshing the calendar view.
- Free/Busy Info Solely: In the event you’re solely seeing free/busy info, the sender could have solely granted "Free/Busy" permissions.
V. Superior Methods and Finest Practices:
- Delegating Calendar Entry: For assistants or colleagues who must handle your calendar in your behalf, you possibly can delegate full entry. This permits them to create, edit, and delete appointments in your behalf.
- Making a Workforce Calendar: For higher staff collaboration, contemplate making a devoted staff calendar the place everybody can contribute. This centralizes all team-related occasions and appointments.
- Shade-Coding Calendars: Use completely different colours for various shared calendars to simply distinguish them at a look.
- Utilizing Classes: Categorize appointments inside shared calendars for higher group and filtering.
- Usually Evaluate Permissions: Periodically overview the permissions granted to shared calendars to make sure they continue to be applicable.
VI. Conclusion:
Efficiently implementing shared calendars in Outlook considerably boosts staff collaboration and scheduling effectivity. By understanding the varied strategies of sharing, managing permissions, and troubleshooting widespread points, you possibly can unlock the total potential of Outlook’s calendar options and create a extra organized and productive work atmosphere. Keep in mind to decide on the suitable permission ranges based mostly on the wants of your staff and the sensitivity of the data being shared. With cautious planning and execution, shared calendars can rework your workflow from chaotic to coordinated.


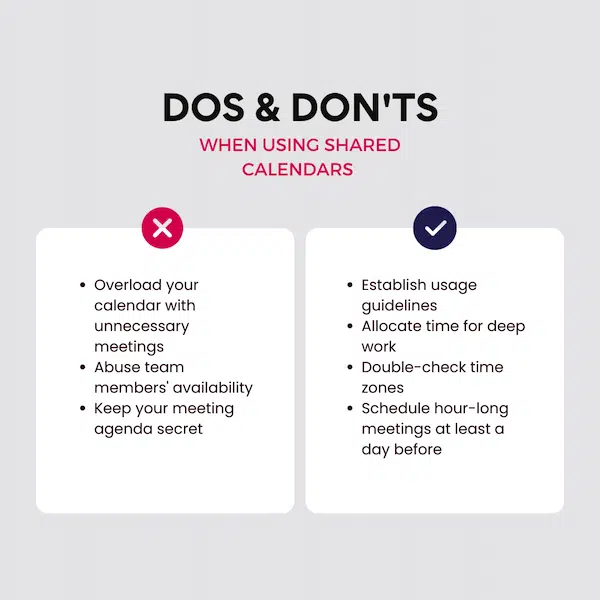


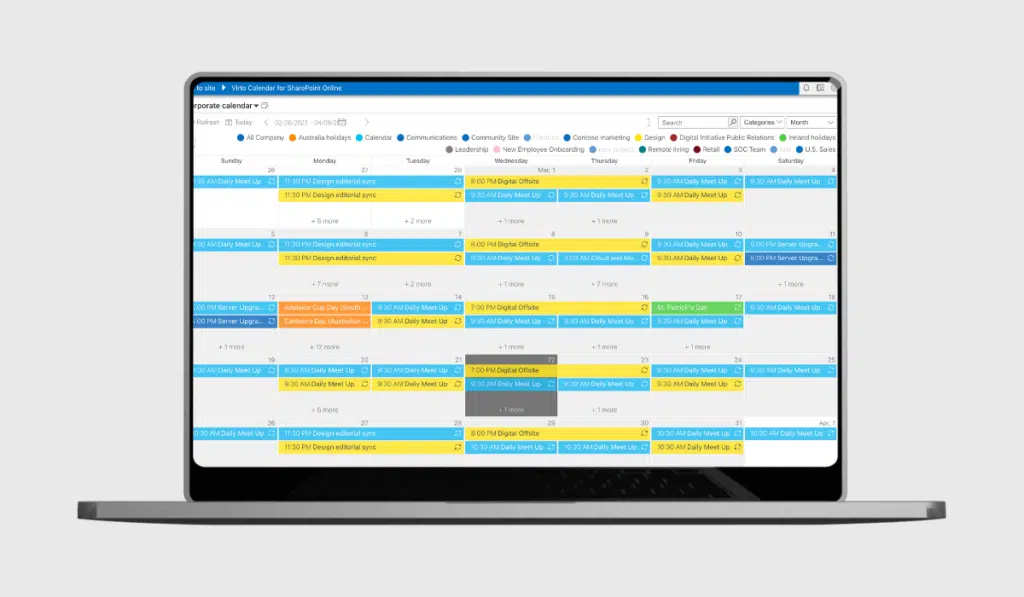
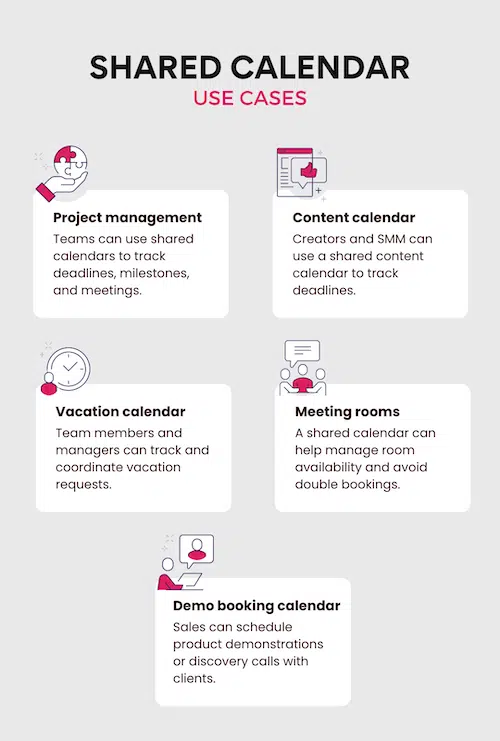
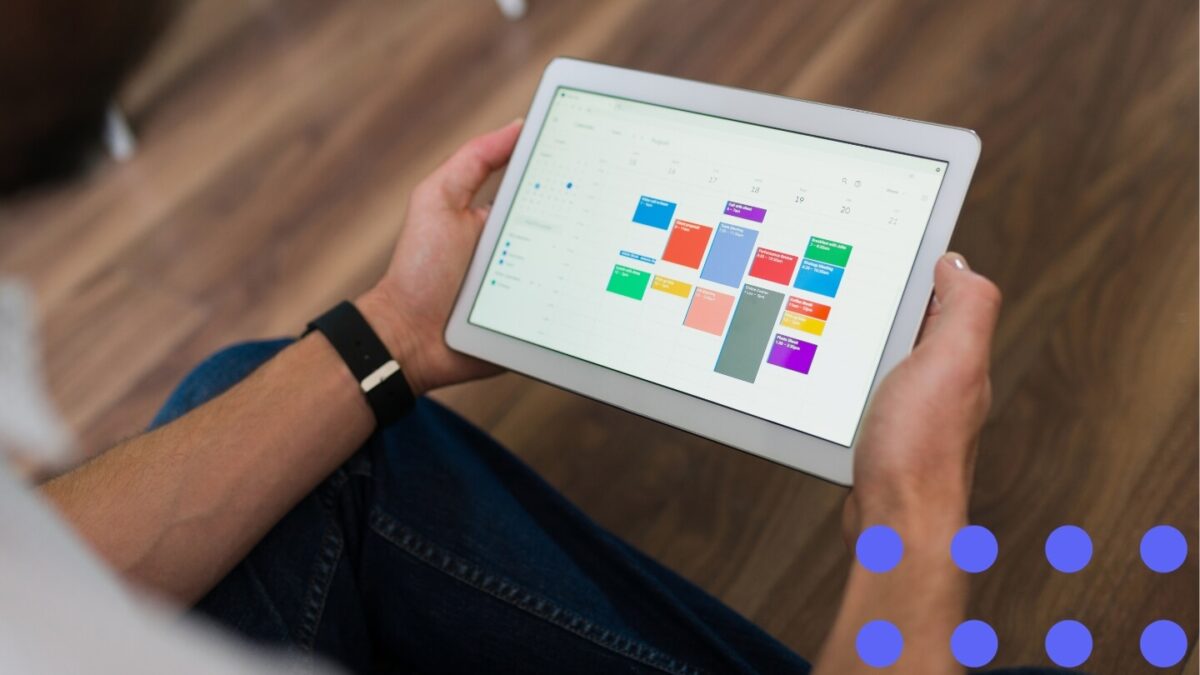
Closure
Thus, we hope this text has supplied priceless insights into Mastering Shared Calendars in Outlook: A Complete Information. We thanks for taking the time to learn this text. See you in our subsequent article!