Mastering the Artwork of the Outlook Calendar Maintain: A Complete Information
Associated Articles: Mastering the Artwork of the Outlook Calendar Maintain: A Complete Information
Introduction
On this auspicious event, we’re delighted to delve into the intriguing subject associated to Mastering the Artwork of the Outlook Calendar Maintain: A Complete Information. Let’s weave fascinating info and provide recent views to the readers.
Desk of Content material
Mastering the Artwork of the Outlook Calendar Maintain: A Complete Information
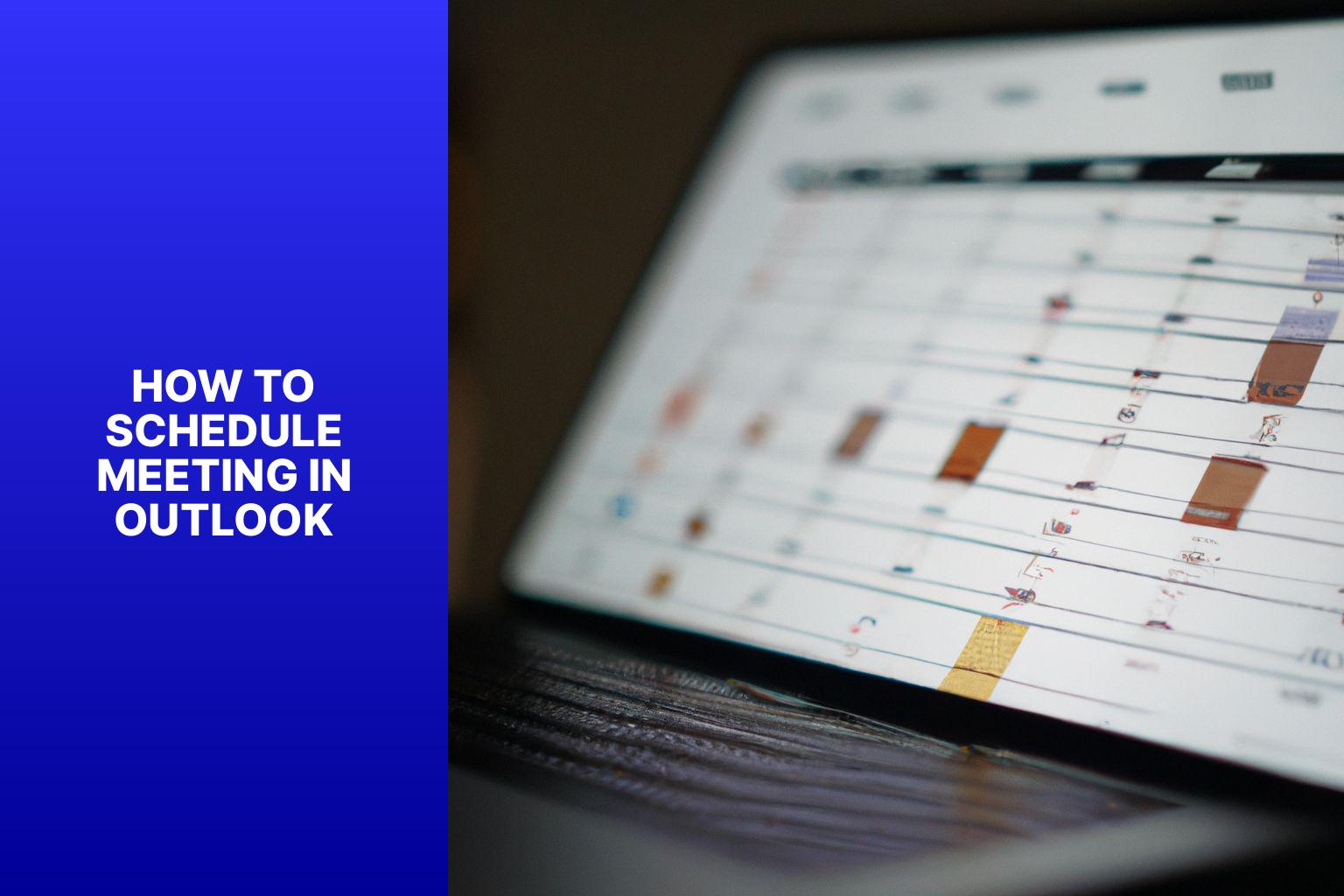
Microsoft Outlook’s calendar is a cornerstone of productiveness for hundreds of thousands. Past scheduling appointments and conferences, it affords highly effective options to handle time successfully, and among the many most helpful is the flexibility to put a "maintain" in your time. This is not about actually stopping others from reserving time with you (although we’ll contact on that too); it is about reserving time for duties, initiatives, and even simply targeted work, making certain that your calendar displays your commitments precisely and helps you keep away from overbooking. This complete information explores the assorted methods to place a maintain in your Outlook calendar, catering to completely different wants and ranges of element.
Understanding the Completely different Varieties of "Holds" in Outlook
Earlier than diving into the specifics, it is essential to grasp that "placing a maintain" in Outlook would not have a single, universally outlined perform. As an alternative, it entails using a number of options to attain completely different ranges of time reservation:
-
Tentative Appointments: That is the most typical and mild type of a "maintain." It signifies that you’ve got tentatively reserved this time for one thing, however you are open to rescheduling if vital. That is supreme for conferences the place particulars are nonetheless being finalized or for potential appointments that may not materialize.
-
Busy Appointments: This signifies that the time is totally unavailable. Others making an attempt to schedule conferences with you throughout this era will see your calendar as blocked. That is appropriate for essential conferences, appointments, or devoted work blocks.
-
Out of Workplace: Whereas not strictly a "maintain," your Out of Workplace setting successfully blocks off time, indicating your unavailability throughout a particular interval. That is often used for holidays, prolonged absences, or durations of unavailability.
-
Customized Recurring Appointments (with or and not using a topic): This lets you reserve recurring blocks of time for particular duties or initiatives. For example, you could possibly create a recurring "Venture X Work Session" entry each Tuesday from 2 PM to 4 PM.
-
All-day Occasions: These are helpful for reserving complete days for journey, conferences, or prolonged work periods.
Technique 1: Creating Tentative and Busy Appointments
That is probably the most simple methodology for placing a maintain in your time. It entails creating an ordinary appointment, however specifying its standing as both "Tentative" or "Busy."
-
Open Outlook Calendar: Entry your Outlook calendar both by way of the Outlook desktop software or the online model (Outlook on the net).
-
Create a New Appointment: Click on on "New Appointment" (often discovered within the "House" tab).
-
Fill in Particulars: Present a topic describing the aim of the time maintain (e.g., "Venture Brainstorm," "Physician’s Appointment," "Focus Time"). Specify the beginning and finish occasions.
-
Set the Standing: Within the "Present As" area (often discovered within the "Choices" tab within the desktop software or inside the appointment particulars within the net model), select both "Tentative" or "Busy." "Tentative" permits others to see that you’ve a possible dedication, whereas "Busy" blocks the time fully.
-
Save the Appointment: Click on "Save & Shut" to avoid wasting the appointment to your calendar.
Technique 2: Using Recurring Appointments for Common Holds
For duties or initiatives that require common time allocation, recurring appointments are invaluable.
-
Create a New Appointment: As in Technique 1, begin by creating a brand new appointment.
-
Set Recurrence: Within the "Choices" tab (desktop) or inside the appointment particulars (net), click on on "Recurrence."
-
Configure Recurrence Sample: Select the recurrence sample (every day, weekly, month-to-month, yearly) and specify the frequency and period. For example, you could possibly set a weekly recurrence for "Venture Planning" each Friday from 10 AM to 12 PM.
-
Set the Standing: As in Technique 1, select "Tentative" or "Busy" relying on the extent of dedication.
-
Save the Appointment: Click on "Save & Shut." The appointment will now repeat mechanically in accordance with your specified sample.
Technique 3: Leveraging All-Day Occasions for Prolonged Holds
For prolonged durations of unavailability, all-day occasions are the best.
-
Create a New Appointment: Begin by creating a brand new appointment.
-
Set All-Day Occasion: Verify the "All-day occasion" field (often discovered within the "Choices" tab).
-
Specify Dates: Choose the beginning and finish dates for the all-day occasion.
-
Set the Standing: Select "Busy" for full unavailability.
-
Save the Appointment: Click on "Save & Shut."
Technique 4: Using the Out of Workplace Assistant
The Out of Workplace Assistant is a strong software for managing unavailability throughout absences.
-
Entry Out of Workplace Settings: In Outlook, go to "File" > "Automated Replies (Out of Workplace)."
-
Configure Settings: Specify the beginning and finish dates, and compose a message to be despatched to those that electronic mail you throughout your absence. You’ll be able to customise the message to incorporate various contact info.
-
Save Settings: Click on "OK" to activate the Out of Workplace Assistant.
Technique 5: Creating Customized Classes for Visible Group
Whereas in a roundabout way a "maintain," categorizing your appointments can considerably enhance your calendar’s group and enable you visually determine your time commitments.
-
Create a New Class: In Outlook, you may create customized classes to group associated appointments. For instance, you may create classes like "Venture A," "Shopper Conferences," "Private Appointments," and many others.
-
Assign Classes to Appointments: When creating or enhancing an appointment, assign the related class to it.
-
Filter by Class: Use Outlook’s filtering capabilities to view appointments based mostly on their assigned classes. This lets you shortly determine all appointments associated to a particular undertaking or process.
Troubleshooting and Superior Suggestions
-
Conflicting Appointments: Outlook will often warn you to scheduling conflicts when creating new appointments. Pay shut consideration to those alerts to keep away from double-booking your self.
-
Sharing Your Calendar: If you happen to share your calendar with others, be conscious of the "Present As" standing you select. "Busy" will fully block the time, whereas "Tentative" permits others to see your potential dedication.
-
Coloration-coding Appointments: Use color-coding to visually distinguish several types of appointments or initiatives.
-
Utilizing Reminders: Set reminders for upcoming appointments to make sure you do not miss essential conferences or deadlines.
-
Calendar Views: Experiment with completely different calendar views (day, week, month) to search out the one which most closely fits your wants.
-
Integration with Different Purposes: Outlook integrates with many different functions, permitting you to seamlessly handle your schedule throughout a number of platforms.
Mastering the artwork of inserting holds in your Outlook calendar is about extra than simply blocking time; it is about proactively managing your schedule to maximise productiveness and reduce conflicts. By understanding the completely different strategies and making use of these strategies, you may rework your Outlook calendar into a strong software for efficient time administration. Bear in mind to experiment with the completely different options and discover the method that most closely fits your particular person workflow and desires. The secret’s consistency and considerate planning – deal with your calendar as a precious asset in your pursuit of effectivity.

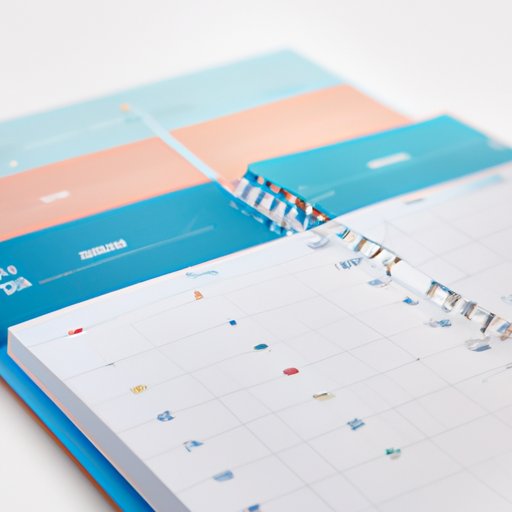


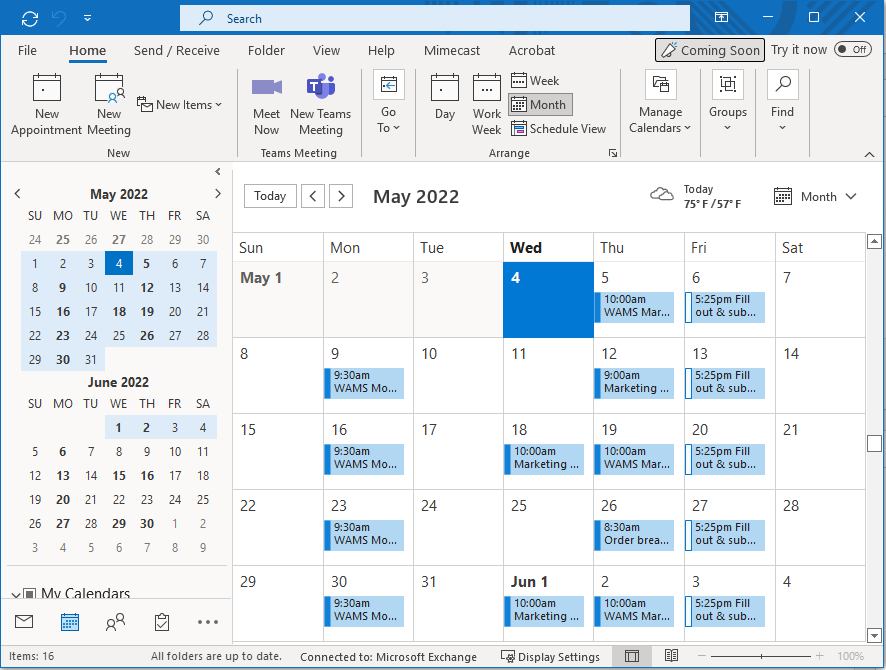

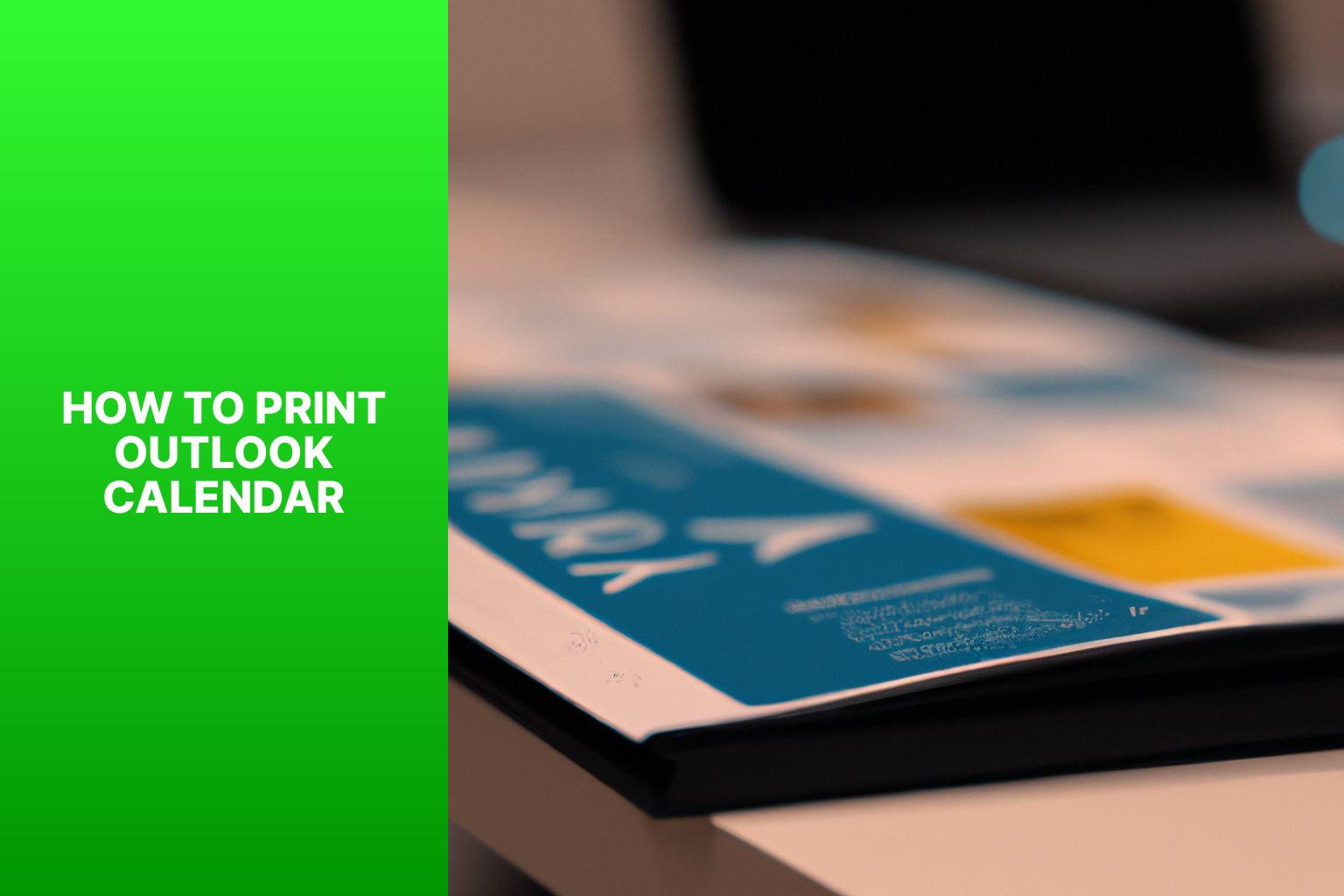

Closure
Thus, we hope this text has supplied precious insights into Mastering the Artwork of the Outlook Calendar Maintain: A Complete Information. We admire your consideration to our article. See you in our subsequent article!