Mastering Your Time: Configuring Outlook Calendar for 15-Minute Increments
Associated Articles: Mastering Your Time: Configuring Outlook Calendar for 15-Minute Increments
Introduction
With nice pleasure, we’ll discover the intriguing subject associated to Mastering Your Time: Configuring Outlook Calendar for 15-Minute Increments. Let’s weave attention-grabbing info and supply contemporary views to the readers.
Desk of Content material
Mastering Your Time: Configuring Outlook Calendar for 15-Minute Increments
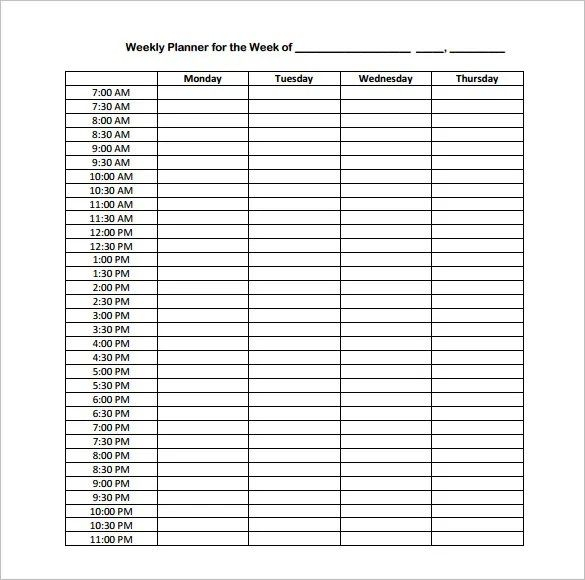
Microsoft Outlook is a robust productiveness software, however its default calendar view may not swimsuit everybody’s scheduling wants. Many professionals discover the usual 30-minute and even 60-minute increments inadequate for detailed planning. This text offers a complete information on regulate your Outlook calendar to show appointments in 15-minute increments, maximizing your scheduling effectivity and minimizing scheduling conflicts. We’ll cowl varied Outlook variations (desktop and net) and deal with potential troubleshooting points.
Understanding the Significance of 15-Minute Increments
Earlier than diving into the technical elements, let’s perceive why choosing 15-minute increments can considerably enhance your time administration. A extra granular view of your day permits for:
- Exact Scheduling: Becoming in fast conferences, calls, or targeted work periods turns into simpler. You possibly can schedule a number of quick duties inside a single hour with out feeling cramped.
- Decreased Overbooking: Visualizing your day in 15-minute slots makes it simpler to establish potential scheduling conflicts and prevents double-booking.
- Improved Time Blocking: Allocate particular 15-minute blocks for particular duties, enhancing focus and productiveness.
- Higher Visible Illustration: A 15-minute increment view offers a clearer image of your day by day commitments, permitting for higher prioritization and time allocation.
- Enhanced Collaboration: Sharing your calendar with colleagues turns into extra environment friendly, as everybody has a clearer understanding of your availability.
Setting 15-Minute Increments in Outlook Desktop (Home windows)
The method for altering the calendar view in Outlook desktop (Home windows) relies upon barely on the model you are utilizing, however the core rules stay the identical. We’ll cowl the most typical variations.
Outlook 2016, 2019, and Microsoft 365:
-
Open your Calendar: Launch Outlook and navigate to the "Calendar" part.
-
Choose the View Tab: On the prime of the Outlook window, find the "View" tab. It is often situated subsequent to the "Residence", "Ship/Obtain", and "Folder" tabs.
-
Select "Change View": Within the "View" tab, click on on the "Change View" button. A dropdown menu will seem.
-
Choose "Customise Present View": From the dropdown menu, choose "Customise Present View…". A brand new dialog field will open.
-
Navigate to "Different Settings": Within the "Customise View" dialog field, click on on the "Different Settings…" button on the backside.
-
Alter the Time Scale: One other dialog field will seem titled "Different Settings". Search for the "Time scale" choice. You will possible discover it underneath the "Calendar" tab inside this dialog field. Right here, you’ll be able to regulate the time scale to "quarter-hour".
-
Apply and OK: As soon as you have chosen "quarter-hour", click on "OK" on each dialog packing containers to use the modifications. Your calendar view ought to now show appointments in 15-minute increments.
Outlook 2010 and 2013:
The method is analogous for older variations, however the actual menu wording may fluctuate barely. The core steps stay the identical: open your calendar, navigate to the "View" tab, click on "Change View," choose "Customise Present View," after which regulate the "Time scale" within the "Different Settings" dialog field to "quarter-hour."
Setting 15-Minute Increments in Outlook Internet App (OWA)
The Outlook net app (OWA) affords much less customization in comparison with the desktop model. Sadly, straight setting the time scale to 15-minute increments is not straight out there. Nonetheless, you’ll be able to obtain the same impact by means of workarounds:
-
Utilizing the Day/Work Week View: The day and work week views in OWA supply a extra compact show, making it simpler to visually distinguish 15-minute intervals even with out express 15-minute increments.
-
Creating Customized Views (Restricted): Whereas not permitting direct 15-minute increments, some customers report success creating customized views that present a more in-depth approximation. Discover the view settings inside OWA to see if you could find choices to regulate the view density. Nonetheless, this isn’t assured to supply exact 15-minute slots.
-
Third-Occasion Calendar Integrations: Contemplate integrating your Outlook calendar with a third-party calendar app that gives extra granular time administration options. Many calendar apps will let you set 15-minute increments after which synchronize together with your Outlook calendar.
Troubleshooting and Widespread Points
- Incorrect Time Zone: Guarantee your Outlook calendar is about to the right time zone. Incorrect time zone settings may cause discrepancies in appointment timings.
- Conflicting Settings: When you’ve made modifications to different calendar settings, these is likely to be interfering with the time scale adjustment. Strive resetting your calendar view to default settings after which re-applying the 15-minute increment.
- Outdated Outlook Model: Make sure you’re utilizing an up to date model of Outlook. Older variations might need limitations in customizing the calendar view.
- Administrative Restrictions: In company environments, system directors may limit sure customization choices. Contact your IT division for those who encounter limitations.
Past 15-Minute Increments: Superior Calendar Customization
As soon as you have efficiently set your calendar to 15-minute increments, discover different customization choices to optimize your Outlook expertise:
- Work Hours: Outline your working hours to focus your calendar view in your productive time.
- Appointment Reminders: Set reminders to make sure you do not miss vital conferences or deadlines.
- Calendar Sharing: Share your calendar with colleagues or shoppers to enhance coordination and collaboration.
- Categorization and Shade-Coding: Use classes and color-coding to visually distinguish several types of appointments.
- Recurring Appointments: Make the most of Outlook’s recurring appointment function to schedule repetitive duties effectively.
Conclusion
Setting your Outlook calendar to 15-minute increments is a robust step in the direction of improved time administration and scheduling effectivity. By following the steps outlined on this article and exploring the superior customization choices, you’ll be able to remodel your Outlook calendar right into a extremely efficient software for managing your time and maximizing your productiveness. Bear in mind to adapt these directions primarily based in your particular Outlook model and deal with any troubleshooting points that will come up. With a well-organized calendar, you’ll be higher outfitted to navigate your busy schedule and obtain your objectives.

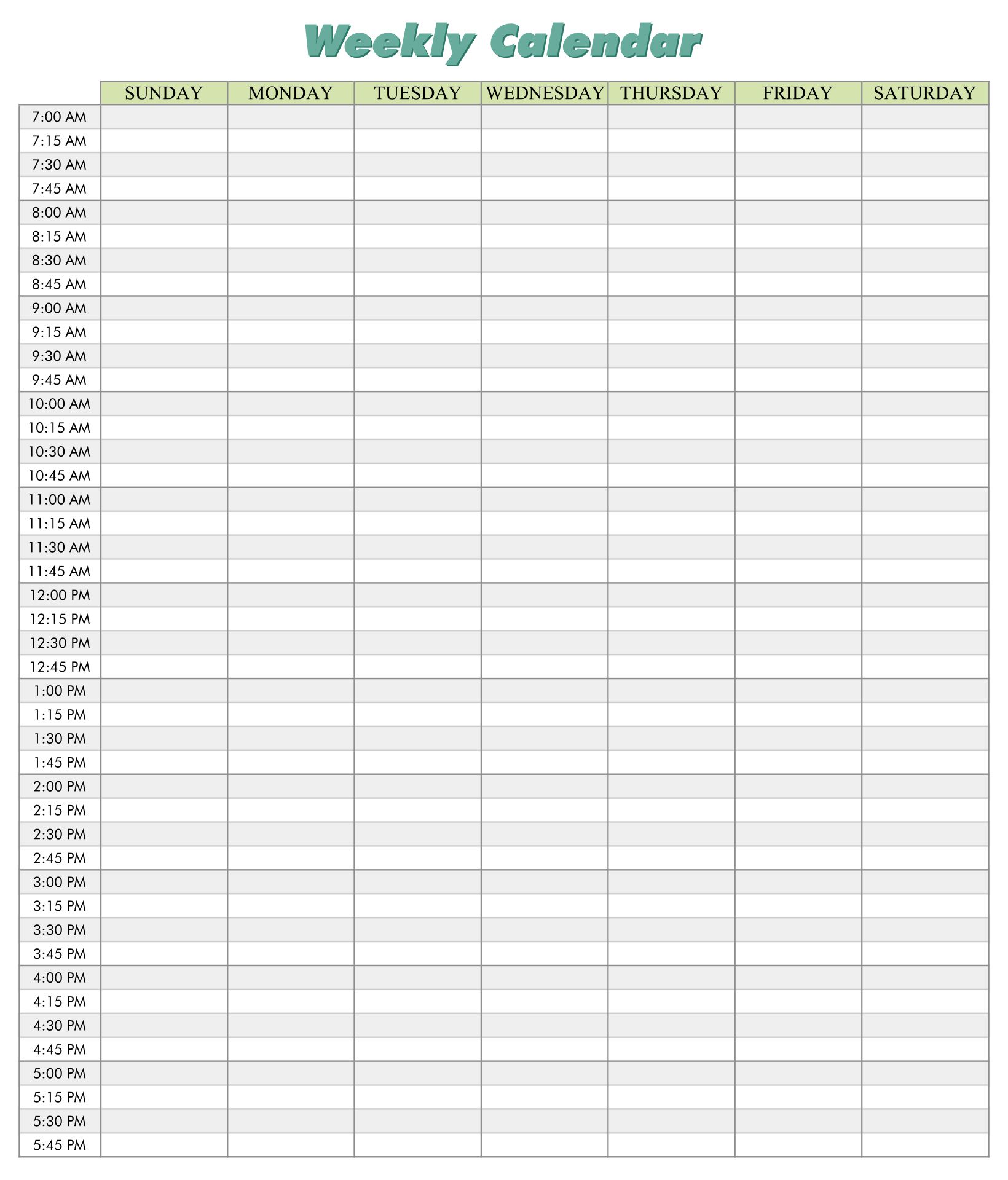


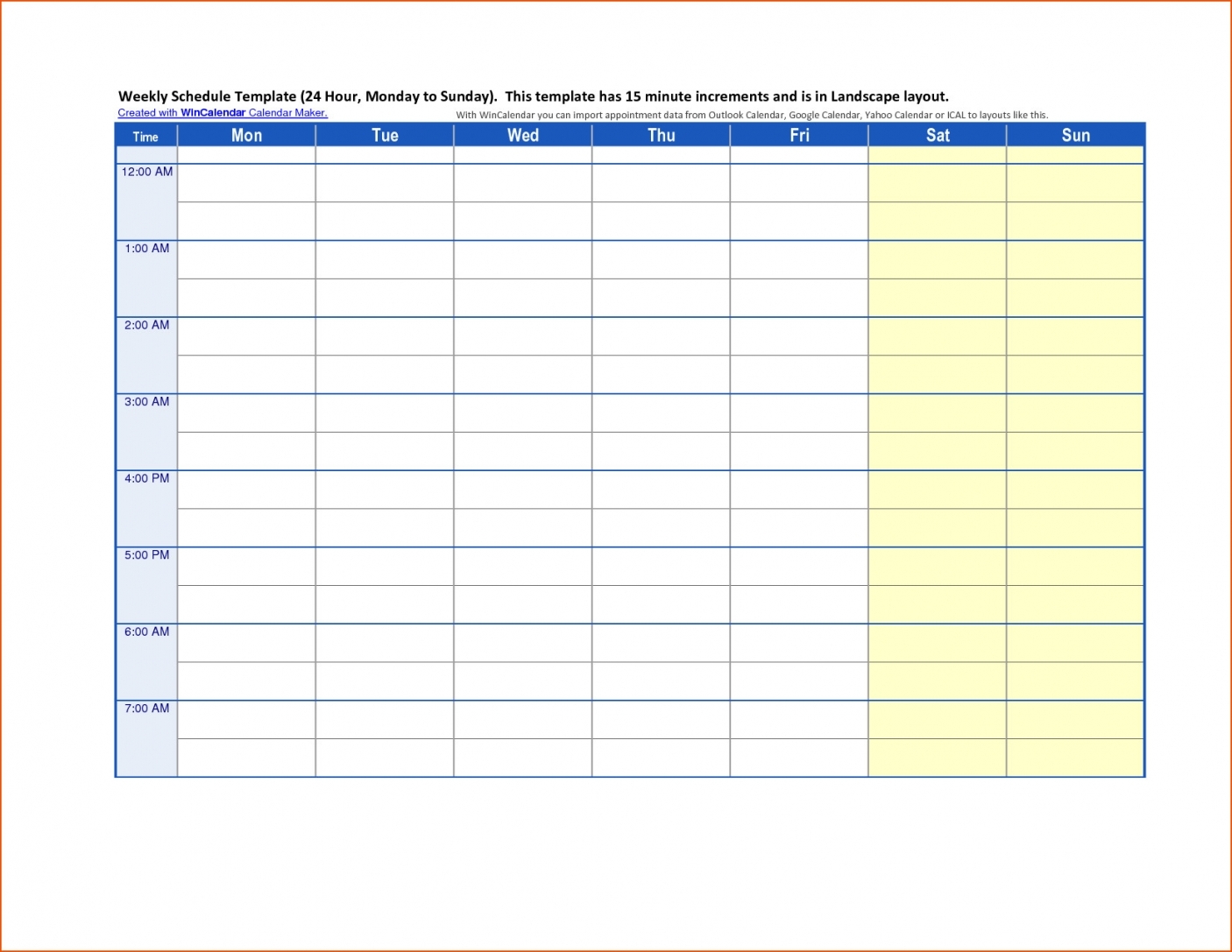

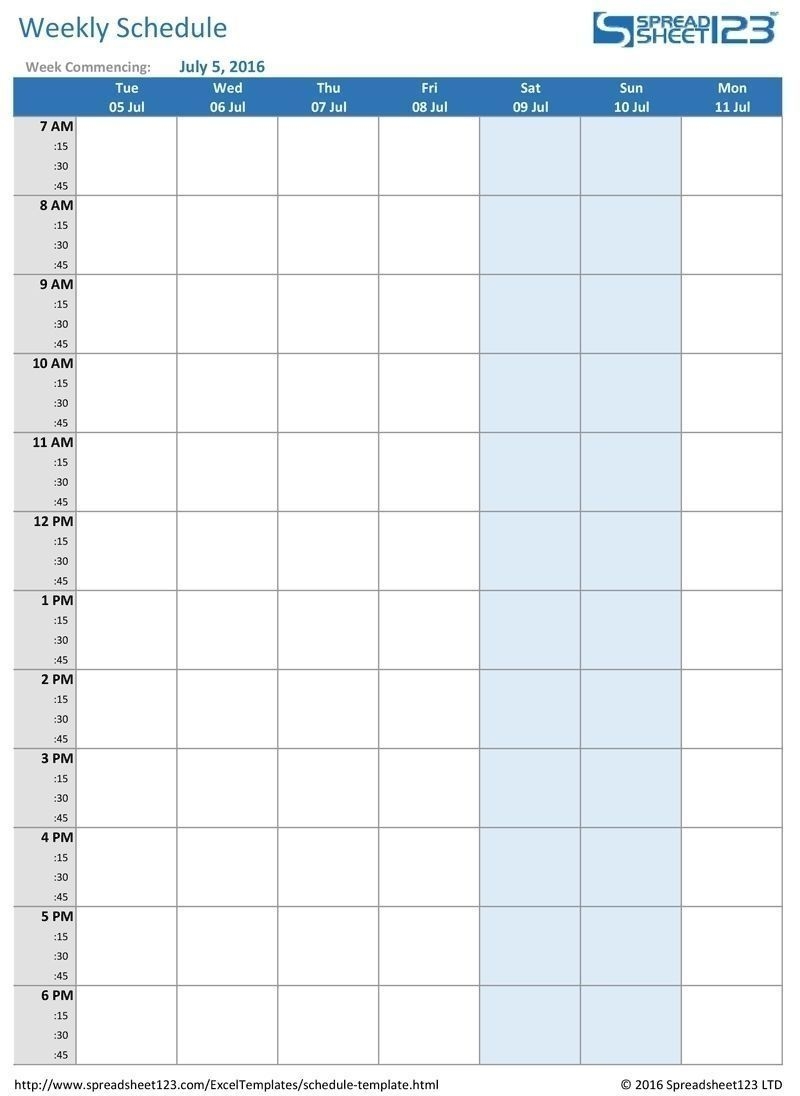
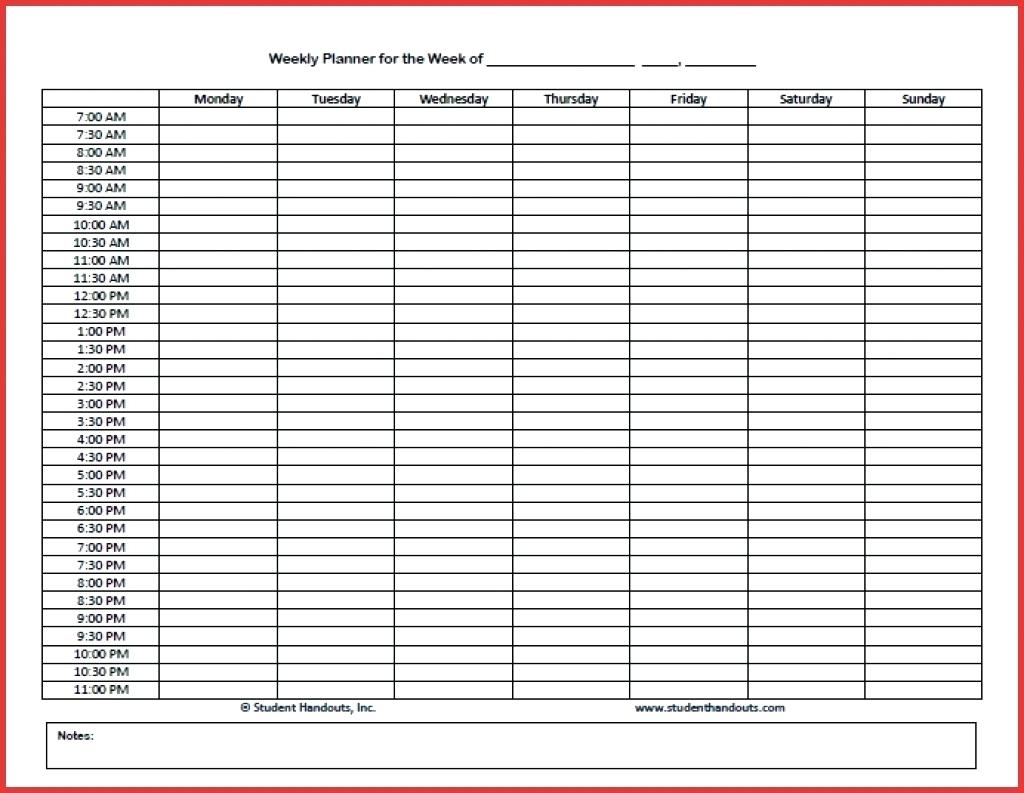
Closure
Thus, we hope this text has offered precious insights into Mastering Your Time: Configuring Outlook Calendar for 15-Minute Increments. We thanks for taking the time to learn this text. See you in our subsequent article!