Merging Your Outlook Calendar with Your iPhone Calendar: A Complete Information
Associated Articles: Merging Your Outlook Calendar with Your iPhone Calendar: A Complete Information
Introduction
With nice pleasure, we’ll discover the intriguing matter associated to Merging Your Outlook Calendar with Your iPhone Calendar: A Complete Information. Let’s weave attention-grabbing info and provide contemporary views to the readers.
Desk of Content material
Merging Your Outlook Calendar with Your iPhone Calendar: A Complete Information
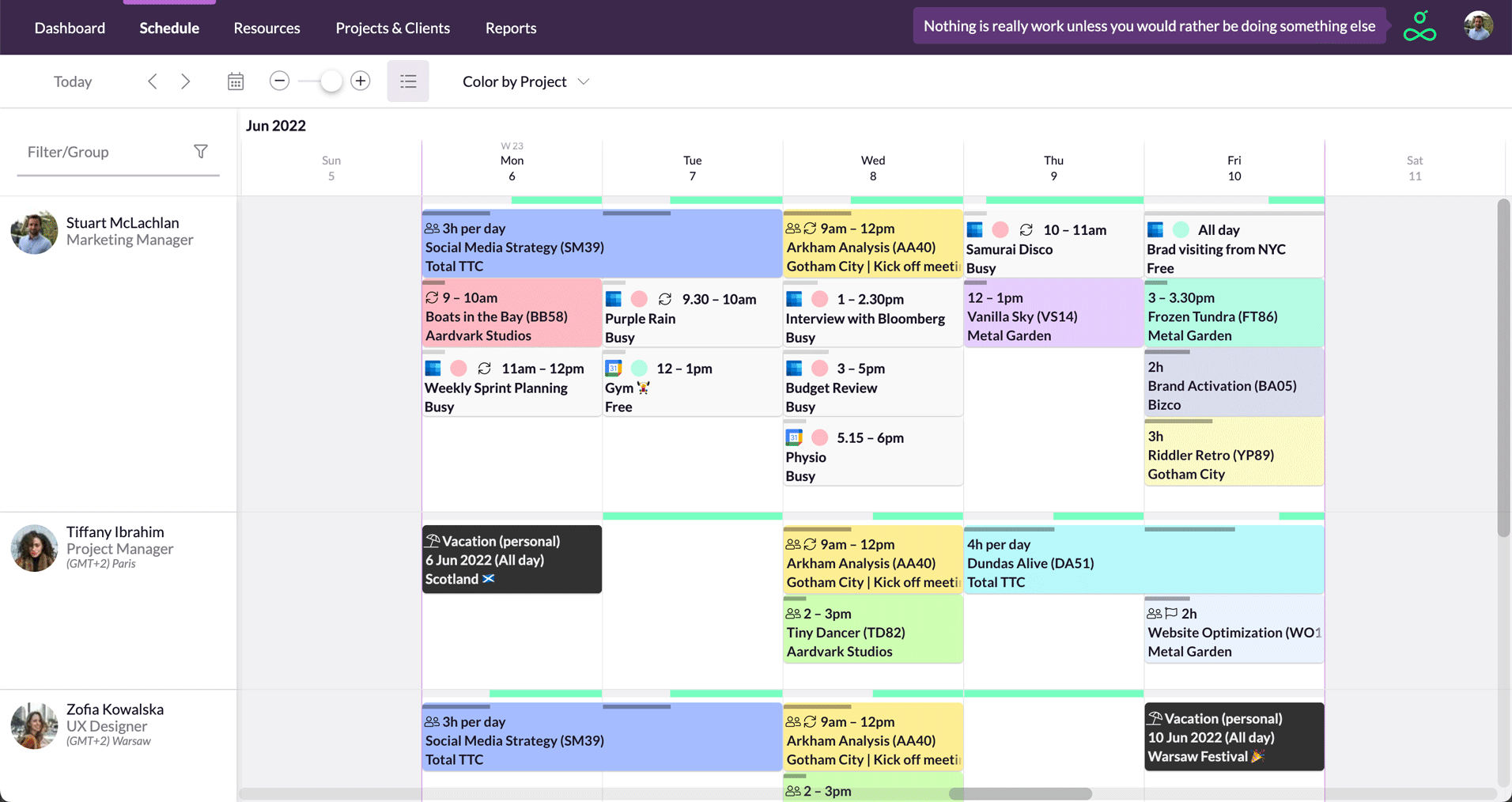
Staying organized in as we speak’s fast-paced world requires a seamless circulation of knowledge throughout all of your gadgets. For a lot of, this implies synchronizing their Outlook calendar, usually the hub {of professional} life, with their iPhone calendar, their main private scheduling software. Whereas seemingly simple, merging these two calendars can current challenges relying in your particular setup and preferences. This complete information will stroll you thru numerous strategies, troubleshooting frequent points, and providing finest practices for a easy, built-in calendar expertise.
Understanding the Completely different Synchronization Strategies
Earlier than diving into the specifics, it is essential to grasp the alternative ways you may join your Outlook and iPhone calendars. The optimum technique relies on elements like your Outlook model (desktop, net, or cell), your iPhone working system (iOS model), and whether or not you are utilizing a Microsoft 365 account or a private Outlook account.
1. Utilizing iCloud: That is usually the popular technique for many customers. It leverages Apple’s cloud infrastructure for seamless synchronization. Nevertheless, this requires configuring Outlook to hook up with your iCloud account. This technique is finest suited to customers who primarily handle their calendar by way of iCloud.
2. Utilizing Change ActiveSync: That is the normal technique for synchronizing Outlook calendars with iPhones, particularly for these utilizing Microsoft Change Server. It affords strong two-way synchronization, that means adjustments made on both machine are mirrored on the opposite. That is ultimate for company environments utilizing Change servers.
3. Utilizing CalDAV: CalDAV is an web customary protocol for calendar sharing. Whereas much less frequent for easy synchronization, it affords flexibility and is helpful for customers who want to hook up with non-standard calendar servers.
4. Third-Occasion Apps: A number of third-party apps concentrate on calendar synchronization and provide superior options like calendar merging and battle decision. These is usually a good possibility in case you face compatibility points with the built-in strategies or require extra subtle functionalities.
Step-by-Step Information: iCloud Synchronization
This technique is mostly the best and most user-friendly for private Outlook accounts.
Step 1: Arrange iCloud in your laptop: If you have not already, obtain and set up the iCloud for Home windows utility from Apple’s web site. Sign up together with your Apple ID.
Step 2: Choose Calendar: Through the iCloud setup, guarantee you choose the "Calendar" choice to allow calendar synchronization.
Step 3: Add iCloud Account to Outlook: Open Outlook and navigate to your account settings. You may want so as to add your iCloud account as a brand new account in Outlook. This entails offering your Apple ID and password. Outlook will then robotically detect your iCloud calendar and combine it.
Step 4: Confirm Synchronization: Verify your iPhone calendar app. It is best to now see your Outlook calendar occasions showing. Conversely, occasions added in your iPhone ought to seem in Outlook. Enable a while for the preliminary synchronization to finish.
Step-by-Step Information: Change ActiveSync Synchronization
This technique is frequent for customers with Microsoft Change Server accounts.
Step 1: Configure Change Account on iPhone: Open the "Settings" app in your iPhone, go to "Mail," then "Accounts," and faucet "Add Account." Choose "Microsoft Change." You may want your e mail handle, password, and your Change server handle (offered by your group’s IT division).
Step 2: Allow Calendar Synchronization: Through the account setup, make sure the "Calendars" possibility is enabled.
Step 3: Confirm Synchronization: Much like the iCloud technique, verify for occasions showing on each your iPhone and Outlook calendars. Guarantee two-way synchronization is working appropriately.
Troubleshooting Widespread Points
A number of points can hinder the synchronization course of. Listed below are some frequent issues and their options:
-
Synchronization Errors: Verify your web connection. Be certain that your Outlook and iPhone have a secure connection to the web. Restart each gadgets. If the issue persists, verify for any server-side points together with your e mail supplier or Change server.
-
One-Approach Synchronization: If adjustments made on one machine aren’t reflecting on the opposite, confirm that two-way synchronization is enabled in your account settings. Verify for any restrictions imposed by your group’s IT coverage.
-
Calendar Conflicts: When you’ve got conflicting occasions scheduled on each calendars, manually resolve the battle by both deleting one occasion or adjusting the timing. Some third-party apps provide extra subtle battle decision options.
-
Incorrect Account Settings: Double-check the accuracy of your account credentials (e mail handle, password, server handle) in each Outlook and your iPhone’s settings. A small typo can forestall synchronization.
-
Outdated Software program: Guarantee your Outlook and iPhone working techniques are up to date to the newest variations. Outdated software program can result in compatibility points and synchronization issues.
-
Firewall or Antivirus Interference: Verify your firewall and antivirus software program settings to make sure they are not blocking the mandatory connections for calendar synchronization.
Finest Practices for Calendar Administration
-
Use Clear Naming Conventions: Use descriptive names to your calendars to simply determine them. For instance, you could possibly have separate calendars for "Work," "Private," "Appointments," and "Initiatives."
-
Colour-Code Your Calendars: Assign completely different colours to your calendars to visually distinguish them at a look.
-
Make the most of Reminders and Notifications: Set reminders for necessary occasions to make sure you do not miss something.
-
Often Verify for Updates: Preserve your Outlook and iPhone software program up to date to learn from bug fixes and improved synchronization capabilities.
-
Contemplate a Third-Occasion Calendar App: When you require extra superior options like calendar merging, process administration, or location-based reminders, think about using a third-party calendar app that integrates with each Outlook and your iPhone.
-
Backup Your Calendars: Often again up your calendars to forestall knowledge loss in case of machine failure or unintentional deletion.
Conclusion
Efficiently merging your Outlook and iPhone calendars supplies a streamlined and environment friendly technique to handle your schedule. By understanding the assorted synchronization strategies, following the step-by-step guides, and troubleshooting potential points, you may obtain a seamless integration between your skilled and private life. Keep in mind to leverage one of the best practices for optimum calendar administration and select the tactic that most closely fits your wants and technical experience. With a bit planning and a spotlight to element, you may take pleasure in a unified calendar expertise throughout all of your gadgets, enhancing productiveness and decreasing scheduling conflicts.

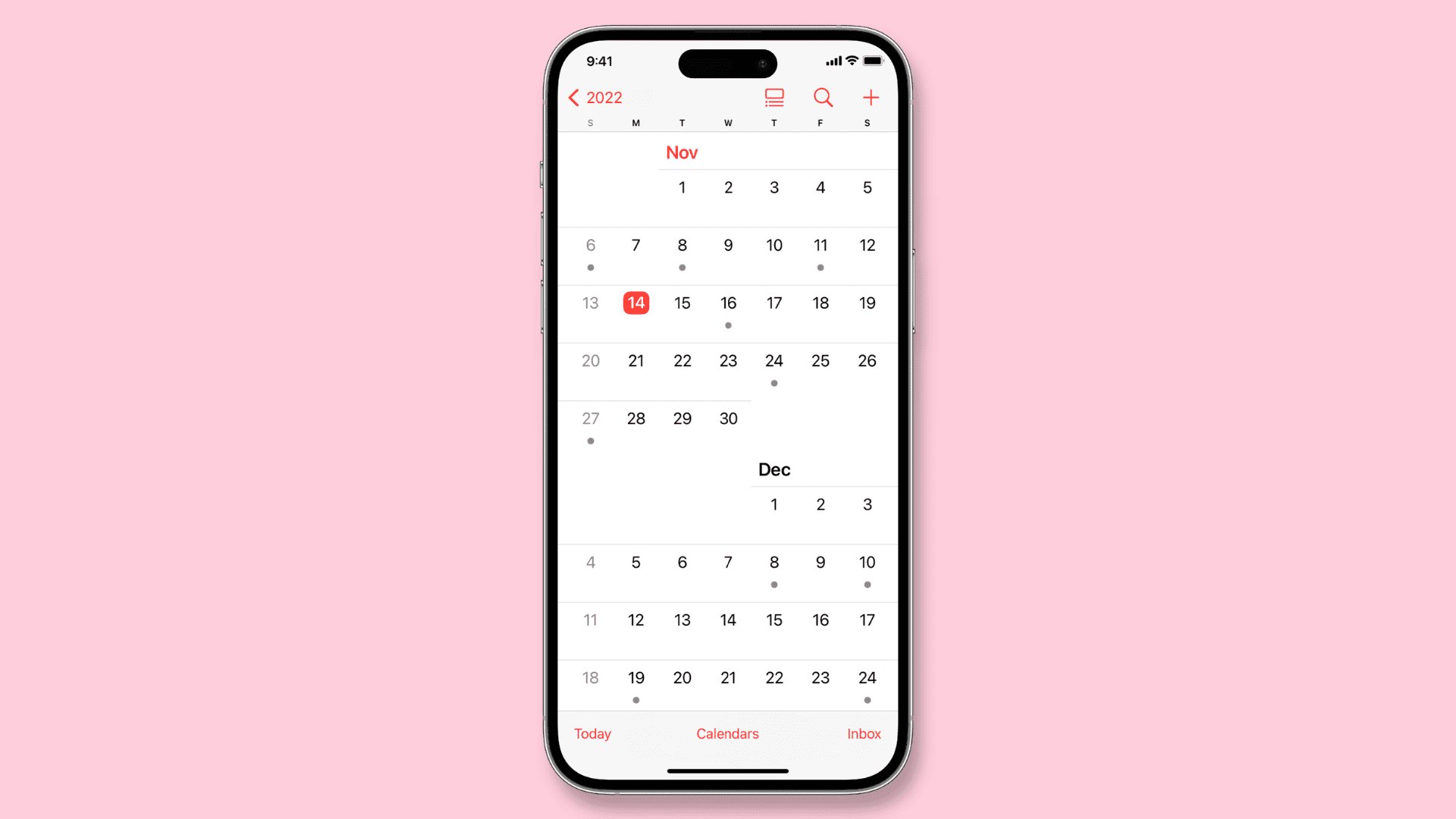
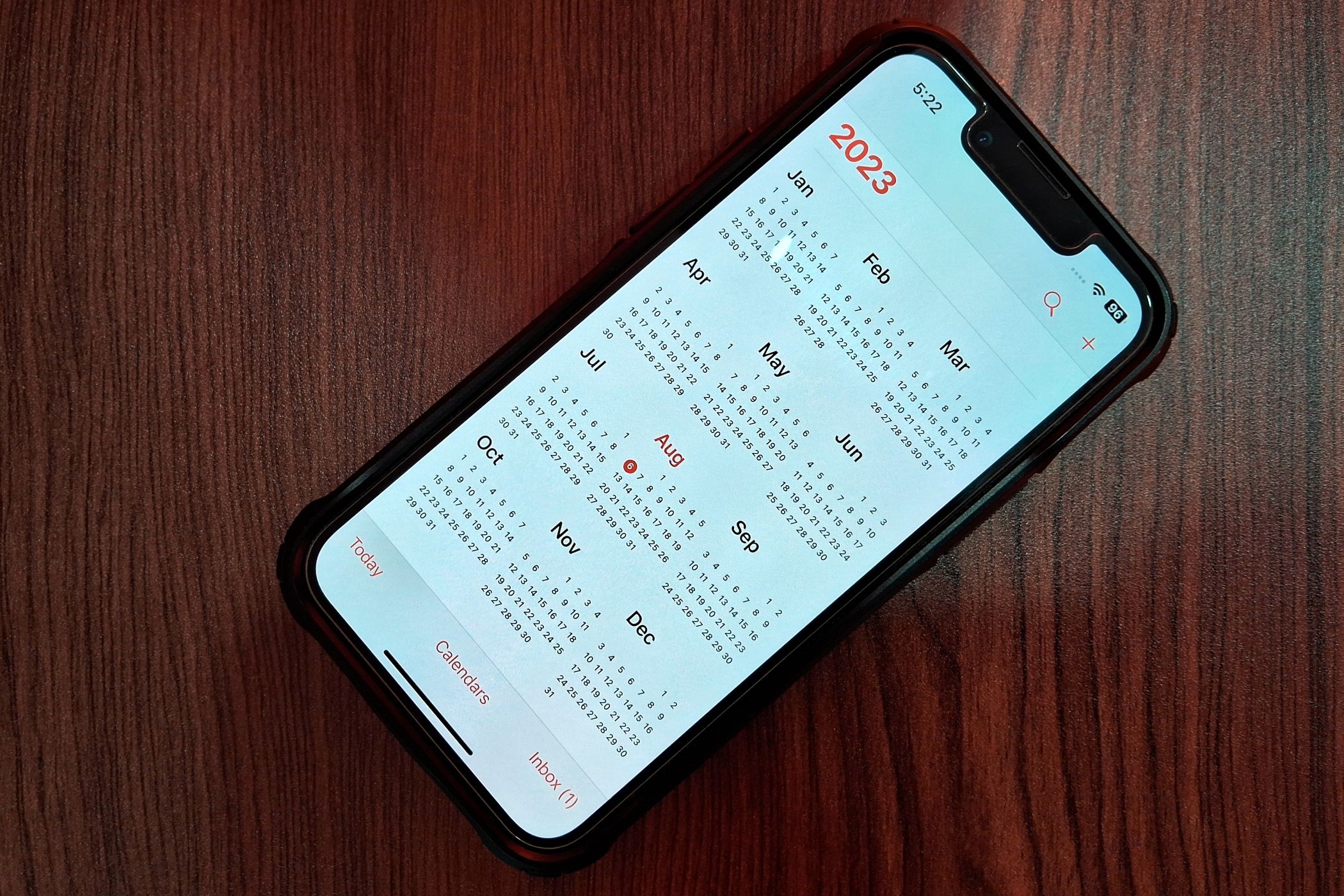
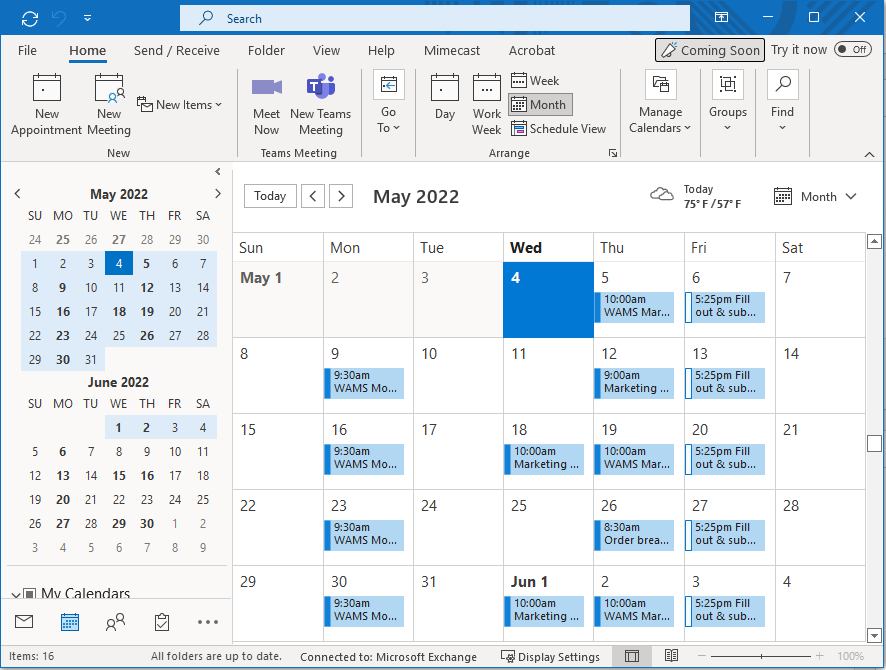

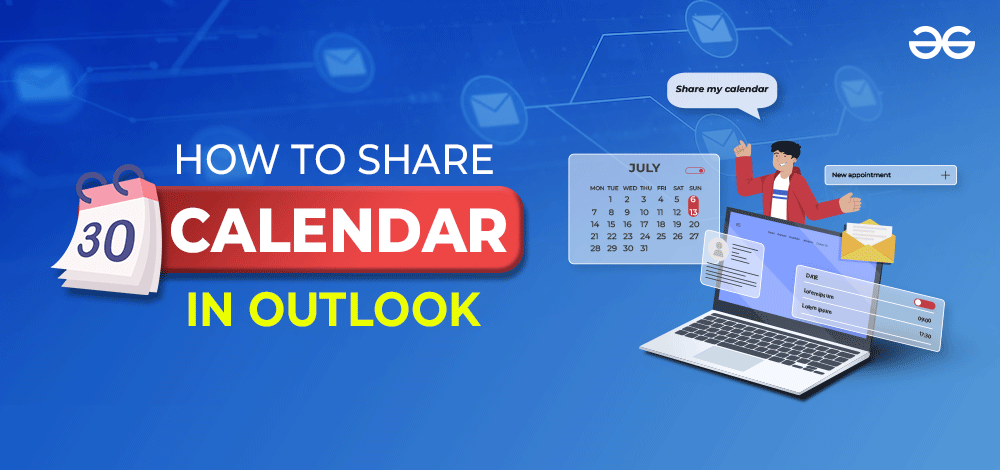
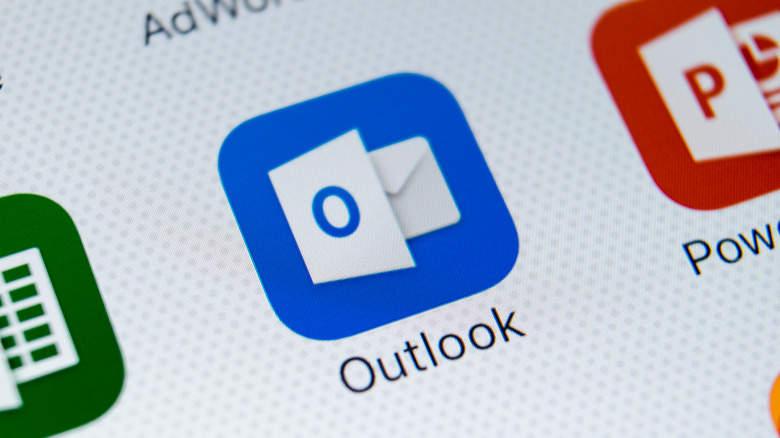

Closure
Thus, we hope this text has offered useful insights into Merging Your Outlook Calendar with Your iPhone Calendar: A Complete Information. We respect your consideration to our article. See you in our subsequent article!