Printing Calendars from Your iPhone 13: A Complete Information
Associated Articles: Printing Calendars from Your iPhone 13: A Complete Information
Introduction
With nice pleasure, we are going to discover the intriguing subject associated to Printing Calendars from Your iPhone 13: A Complete Information. Let’s weave attention-grabbing info and provide recent views to the readers.
Desk of Content material
Printing Calendars from Your iPhone 13: A Complete Information

The iPhone 13, a powerhouse of know-how, seamlessly integrates into our day by day lives. Whereas it excels at digital group, generally the tangible satisfaction of a printed calendar is irreplaceable. Whether or not you want a month-to-month overview for planning, a weekly schedule for appointments, or a particular occasion element for sharing, printing out of your iPhone 13 is achievable, although it requires a barely oblique method. This complete information will stroll you thru varied strategies, troubleshooting frequent points, and optimizing your printing expertise.
Understanding the Limitations: Why Direct Printing Is not Attainable
In contrast to some desktop working methods, iOS would not provide a built-in "print" operate straight from the Calendar app. That is primarily as a result of numerous vary of printers obtainable and the necessity for particular driver compatibility. As an alternative, you may must make the most of a workaround, basically making a printable model of your calendar after which sending it to your printer.
Methodology 1: Screenshot and Print (Greatest for Fast Snapshots)
That is the only technique for grabbing a fast visible illustration of your calendar. It is ultimate for single-day or single-week views however much less appropriate for complete month-to-month or yearly prints.
-
Navigate to the Calendar View: Open the Calendar app and navigate to the date vary you want to print. Zoom in or out to regulate the view to your desire. For finest outcomes, make sure the calendar is displayed clearly and with none overlapping textual content.
-
Seize a Screenshot: Press and maintain the facet button (energy button) and the quantity up button concurrently. You may hear a digicam shutter sound, and the screenshot might be saved to your Photographs app. You may must take a number of screenshots for bigger time spans.
-
AirPrint or E mail:
- AirPrint: In case your printer helps AirPrint (test your printer’s specs), open the Photographs app, choose the screenshot(s), faucet the share icon (sq. with an upward-pointing arrow), and select "Print." Choose your AirPrint-enabled printer and alter print settings (dimension, orientation, and so on.) earlier than tapping "Print."
- E mail: Alternatively, open the Photographs app, choose the screenshot(s), faucet the share icon, and select "Mail." Connect the screenshot(s) to an e mail, and ship it to your self. Open the e-mail on a tool linked to your printer and print from there. This technique works even when your printer would not assist AirPrint.
Limitations of Screenshot Methodology: This technique produces low-resolution pictures, particularly when zooming out to view bigger time spans. Textual content may seem blurry, and advantageous particulars might be misplaced. It is best for fast, casual prints.
Methodology 2: Utilizing Third-Occasion Apps (Most Versatile Possibility)
A number of third-party apps within the App Retailer are designed to create printable calendars. These apps usually provide extra customization choices than the screenshot technique, permitting you to pick particular date ranges, customise layouts, and alter fonts and colours. Standard choices embody:
-
Print Calendar: This app usually supplies varied calendar templates and permits for personalisation of date ranges, views (day by day, weekly, month-to-month), and print settings.
-
Calendar Printer: Much like "Print Calendar," this app gives totally different layouts and customization options for creating printable calendars.
-
Different Calendar Apps: Some calendar apps (like Fantastical or Outlook) may provide built-in printing functionalities or export choices that work with different printing apps.
Utilizing a Third-Occasion App (Basic Steps):
-
Obtain and Set up: Obtain and set up a calendar printing app from the App Retailer. Learn evaluations to decide on one which fits your wants and printer compatibility.
-
Connect with Calendar: Most apps would require entry to your iPhone’s Calendar information. Grant the required permissions.
-
Choose Date Vary and Choices: Select the date vary you need to print (e.g., present month, subsequent three months, particular dates). Customise the structure, fonts, colours, and different settings as wanted.
-
Preview and Print: Preview your calendar to make sure it seems to be as desired. Then, faucet the print button and choose your printer from the record of accessible units. Regulate print settings as mandatory.
Methodology 3: Exporting to PDF and Printing (For Exact Management)
This technique supplies probably the most management over the ultimate printed output, particularly should you want exact formatting or particular particulars.
-
Export to PDF: Some calendar apps (like these talked about above and even the built-in Calendar app with sure third-party integration) may enable exporting a particular calendar view as a PDF file.
-
Ship to Printer: Upon getting the PDF, you need to use the built-in iOS share sheet to ship it to your printer through AirPrint or e mail it to your self for printing from a pc.
Selecting the Proper Methodology:
-
Screenshot Methodology: Greatest for fast, casual prints of single days or perhaps weeks. Easy however low high quality.
-
Third-Occasion App Methodology: Greatest for versatile customization and creating high-quality prints of assorted date ranges and layouts. Requires downloading and putting in an app.
-
PDF Export Methodology: Greatest for exact management over formatting and particulars. Requires an app or service that helps PDF export.
Troubleshooting Frequent Printing Points:
-
Printer Not Discovered: Guarantee your printer is turned on, linked to your Wi-Fi community, and appropriate with AirPrint or your chosen printing technique. Verify your printer’s guide for AirPrint setup directions.
-
Connection Issues: Restart your iPhone and your printer. Verify your Wi-Fi connection. If utilizing a third-party app, guarantee it has the required permissions to entry your printer.
-
Print High quality Points: If the print high quality is poor, attempt adjusting the print settings (decision, paper kind). Guarantee your printer drivers are updated. For screenshot prints, think about taking screenshots at a better decision.
-
App-Particular Points: If utilizing a third-party app, consult with the app’s assist documentation or contact the developer for help.
Optimizing Your Printing Expertise:
-
Verify Printer Compatibility: Earlier than trying to print, confirm your printer’s compatibility with AirPrint or the chosen printing technique.
-
Replace Software program: Guarantee your iPhone’s iOS and your printer’s firmware are updated.
-
Check Prints: Carry out take a look at prints to make sure the settings are appropriate earlier than printing a number of pages.
-
Experiment with Apps: Strive totally different third-party apps to seek out one which most accurately fits your wants and preferences.
By following these steps and troubleshooting suggestions, you possibly can efficiently print calendars out of your iPhone 13, whether or not you want a fast snapshot or a extremely personalized, professional-looking print. Keep in mind to decide on the strategy that finest aligns along with your wants and the extent of customization required. Blissful printing!
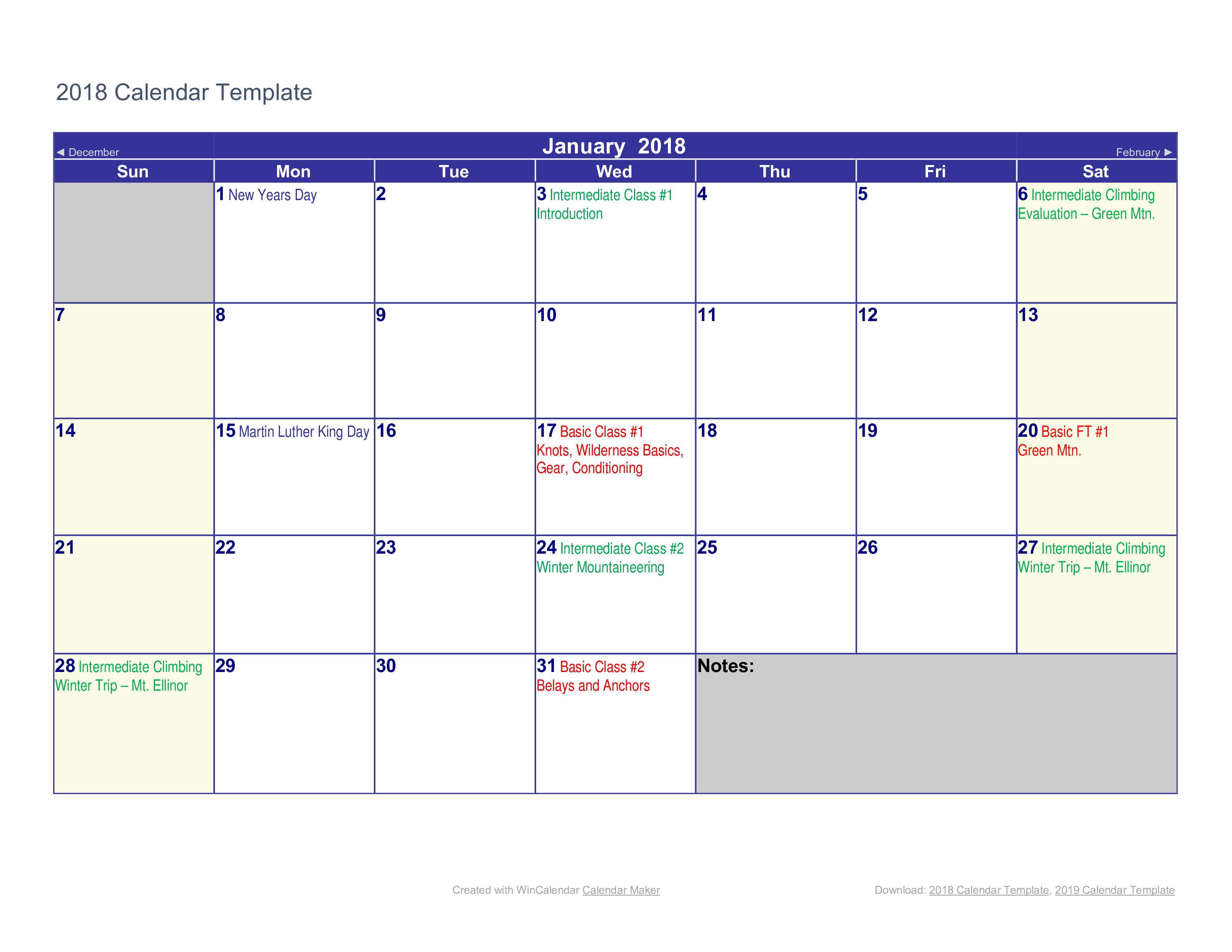
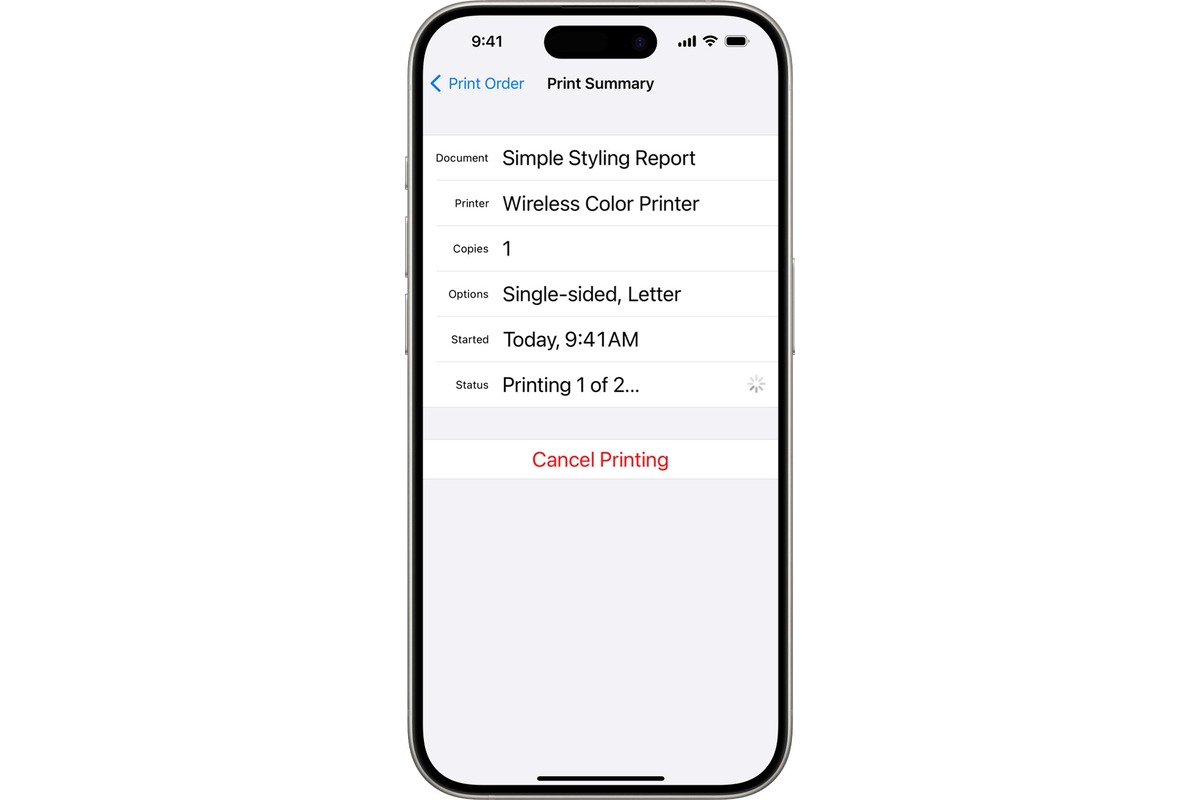


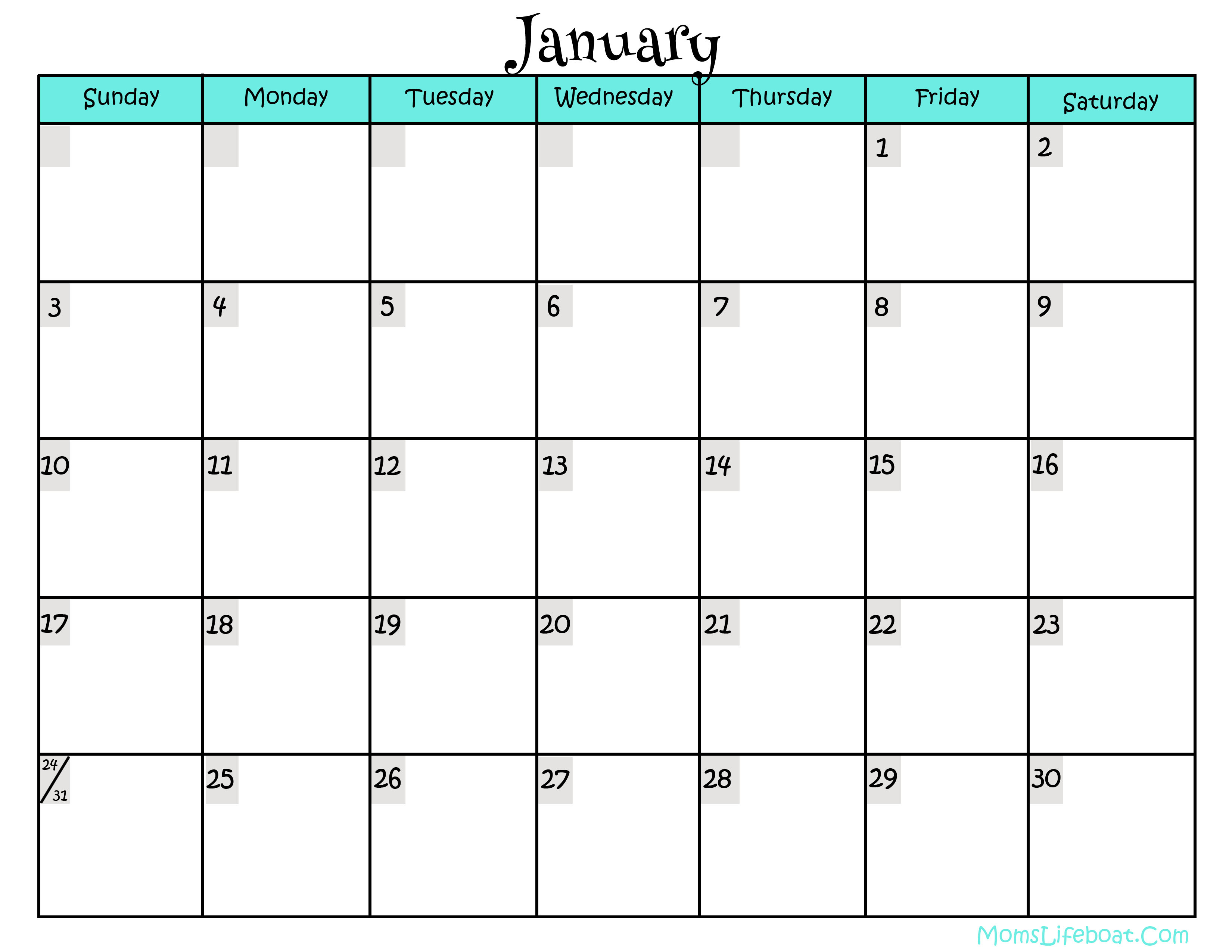

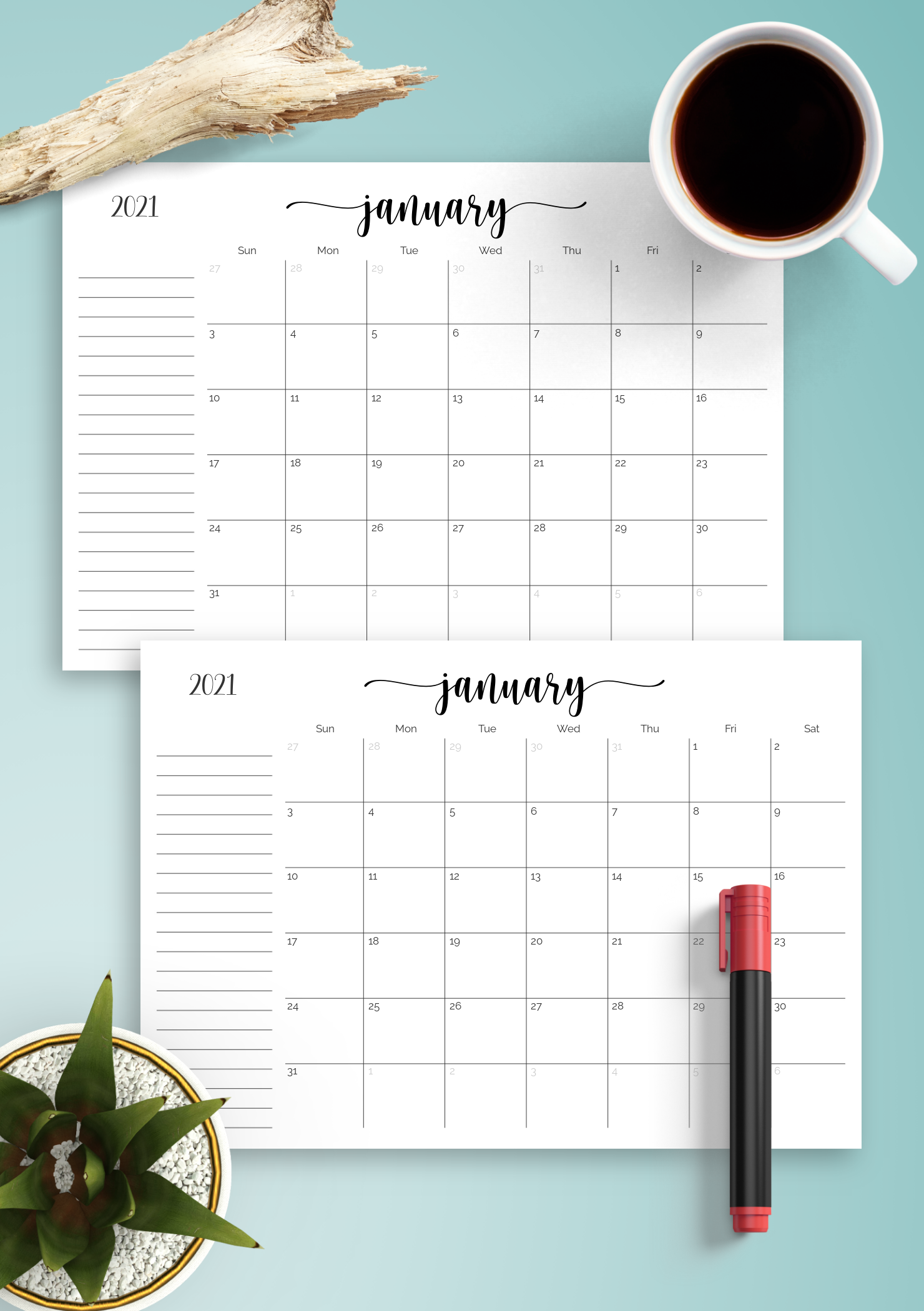
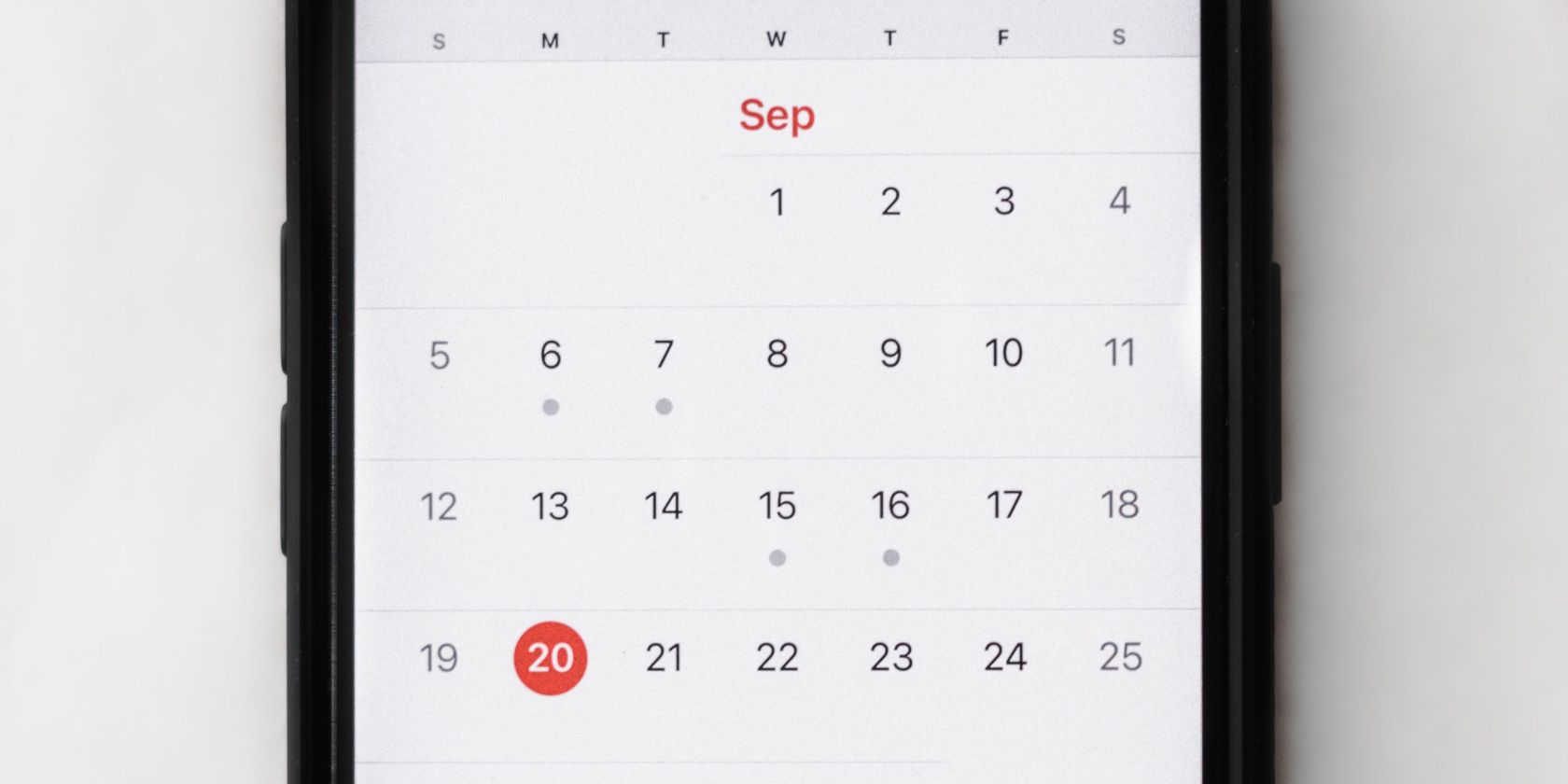
Closure
Thus, we hope this text has offered helpful insights into Printing Calendars from Your iPhone 13: A Complete Information. We hope you discover this text informative and useful. See you in our subsequent article!