Securing Your Schedule: A Complete Information to Setting Your Outlook Calendar to Non-public
Associated Articles: Securing Your Schedule: A Complete Information to Setting Your Outlook Calendar to Non-public
Introduction
With nice pleasure, we are going to discover the intriguing matter associated to Securing Your Schedule: A Complete Information to Setting Your Outlook Calendar to Non-public. Let’s weave fascinating data and supply contemporary views to the readers.
Desk of Content material
Securing Your Schedule: A Complete Information to Setting Your Outlook Calendar to Non-public
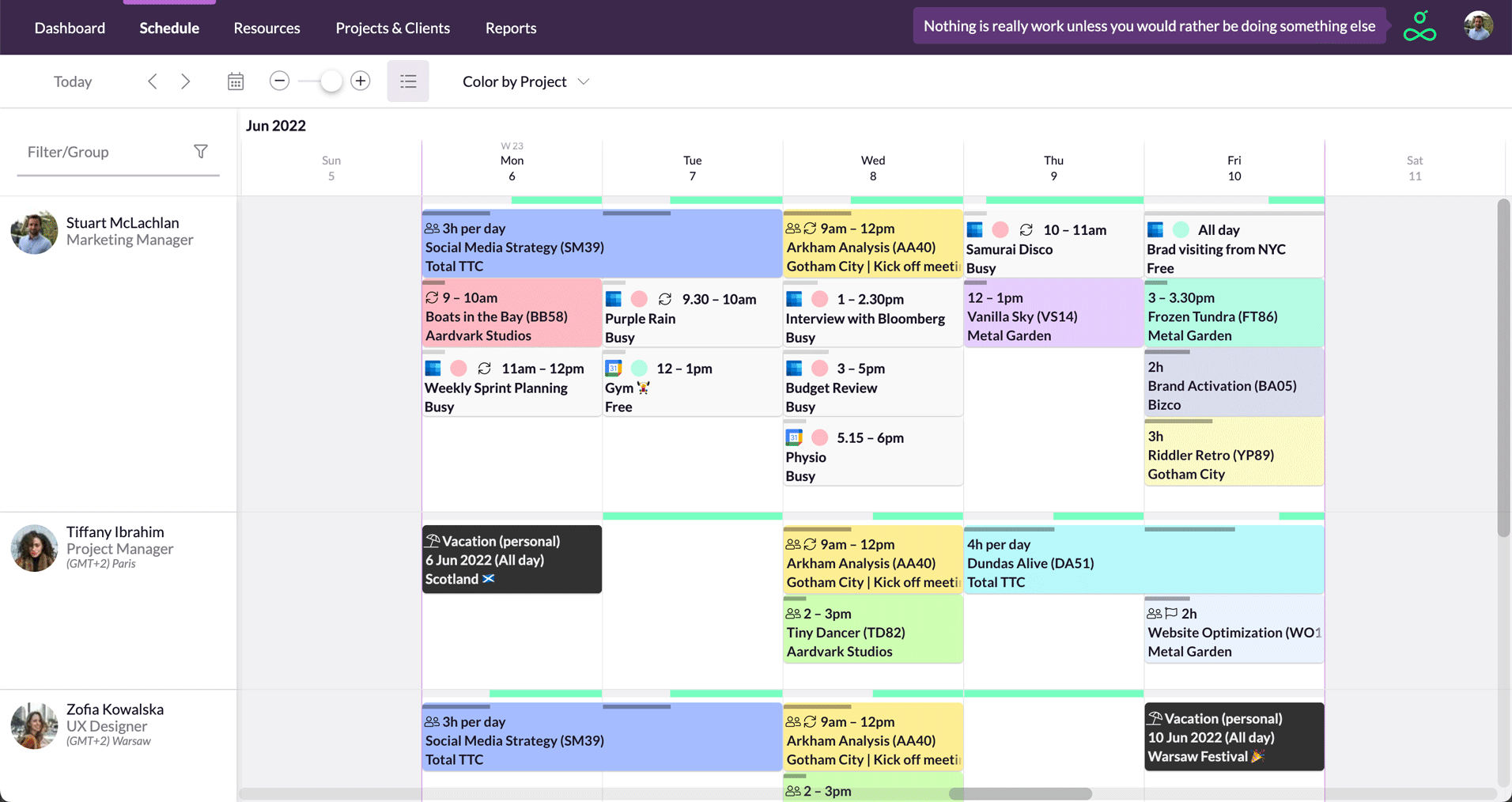
In right this moment’s interconnected world, sustaining management over your private data is paramount. Your calendar, a repository of appointments, deadlines, and private commitments, isn’t any exception. Whereas Microsoft Outlook presents highly effective collaboration instruments, making certain your schedule stays personal is essential for sustaining your privateness and productiveness. This complete information will delve into the assorted strategies of setting your Outlook calendar to personal, addressing completely different eventualities and ranges of privateness it’s possible you’ll require.
Understanding Outlook Calendar Sharing and Permissions
Earlier than we dive into the specifics of setting your calendar to personal, it is vital to grasp how Outlook handles calendar sharing and permissions. By default, Outlook typically shares your calendar with sure people or teams inside your group. This sharing can vary from permitting others to view your free/busy data to granting full entry to your total schedule. This default setting typically stems from organizational insurance policies or pre-configured settings.
The core of securing your calendar lies in understanding and modifying these permissions. Outlook employs a tiered permission system, permitting you to fine-tune who sees what details about your schedule. These permissions sometimes embody:
- Free/Busy: That is probably the most primary stage of sharing. It solely reveals whether or not you might be busy, free, or tentatively scheduled, with out disclosing the specifics of your appointments.
- Availability: Much like Free/Busy, however may supply barely extra element, such because the period of a gathering.
- Restricted Particulars: This stage exhibits the topic of your appointments however not the small print.
- Full Particulars: This grants full entry to your calendar, revealing all appointment particulars, together with location, attendees, and descriptions.
- No Entry: This utterly restricts entry to your calendar.
Strategies to Set Your Outlook Calendar to Non-public
The method of setting your Outlook calendar to personal varies barely relying on whether or not you are utilizing Outlook on the internet (OWA), a desktop utility (Outlook for Home windows or Mac), or a cell app. We’ll tackle every platform individually.
1. Setting your Outlook Calendar to Non-public in Outlook on the Net (OWA):
- Entry Calendar Settings: Log into your Outlook account via an online browser. Navigate to your calendar and sometimes discover the settings icon (typically a gear or cogwheel). Click on on it.
- Find Calendar Permissions: Search for choices associated to "Calendar Permissions," "Sharing," or comparable terminology. The precise wording could differ barely relying in your Outlook model.
- Modify Sharing Settings: You will discover a record of customers or teams who’ve entry to your calendar. Evaluate every entry rigorously. To make your calendar personal, it’s essential both take away all present permissions or change them to "No Entry."
- Eradicating Permissions: Choose the person or group you wish to take away entry from. Select the "No Entry" possibility from the permission dropdown menu. Save your adjustments.
- Stopping Future Sharing: As soon as you’ve got eliminated all present permissions, think about reviewing the default sharing settings. Some variations of OWA assist you to set default permissions to "No Entry" for brand new customers. This prevents computerized sharing sooner or later.
2. Setting your Outlook Calendar to Non-public within the Outlook Desktop Utility (Home windows/Mac):
- Open Calendar Properties: Proper-click in your calendar within the navigation pane. Choose "Properties" from the context menu.
- Entry Permissions Tab: Within the Calendar Properties window, navigate to the "Permissions" tab.
- Handle Permissions: Much like OWA, you will discover a record of customers or teams with entry to your calendar. Evaluate every entry and alter their permissions to "No Entry" to limit entry utterly. Alternatively, you may select "Free/Busy" for minimal visibility.
- Apply Adjustments and Save: Click on "Apply" after which "OK" to save lots of your adjustments.
3. Setting your Outlook Calendar to Non-public on Cellular Apps:
The method on cell apps (Outlook for iOS or Android) is mostly much less granular than on desktop or internet variations. When you may not have the identical stage of fine-grained management over permissions, you may often restrict sharing:
- Find Account Settings: Open the Outlook cell app and navigate to your account settings. That is often discovered beneath a profile icon or a settings gear.
- Calendar Sharing Choices: Search for choices associated to calendar sharing or visibility. These choices is likely to be beneath "Calendar Settings" or an analogous menu.
- Disable Sharing or Restrict Visibility: The choices obtainable could differ, however you must discover methods to disable sharing fully or restrict visibility to "Free/Busy."
Past Primary Privateness Settings: Superior Methods
Whereas setting your calendar to "No Entry" offers a excessive stage of privateness, there are extra steps you may take to additional improve the safety of your schedule:
- Robust Passwords and Two-Issue Authentication (2FA): Make sure you use a robust, distinctive password in your Outlook account and allow 2FA to forestall unauthorized entry.
- Frequently Evaluate Permissions: Periodically evaluation your calendar permissions to make sure no unintended entry has been granted. Take away permissions for customers who now not require entry.
- Use Separate Calendars: Create separate calendars for private and work appointments. Share solely the work calendar with colleagues, maintaining your private schedule utterly personal.
- Be Aware of What You Schedule: Keep away from including overly delicate data to your calendar entries. If it’s essential document confidential particulars, think about using a separate, safe note-taking system.
- Think about Utilizing a Totally different Calendar Utility: In case you have excessive privateness considerations, think about using a extra privacy-focused calendar utility that provides stronger safety features and granular management over information sharing.
Troubleshooting Frequent Points:
- Organizational Insurance policies: In company environments, organizational insurance policies could override particular person calendar settings. If you happen to’re unable to utterly limit entry, contact your IT division for help.
- Default Sharing Settings: Make sure you’ve checked and adjusted each the person permissions and the default sharing settings to forestall future unintended sharing.
- Shared Calendars: If you happen to’ve beforehand shared your calendar with others, eradicating their entry may not instantly mirror of their view. It would take a while for the adjustments to propagate.
Conclusion:
Defending your schedule is crucial for sustaining each your privateness and your productiveness. By understanding Outlook’s calendar sharing mechanisms and diligently making use of the methods outlined on this information, you may considerably improve the safety of your calendar and management who has entry to your precious time. Bear in mind to commonly evaluation your settings and keep up to date on the newest safety finest practices to make sure your calendar stays personal and safe. By taking these proactive steps, you may regain management over your schedule and keep the confidentiality of your private {and professional} commitments.

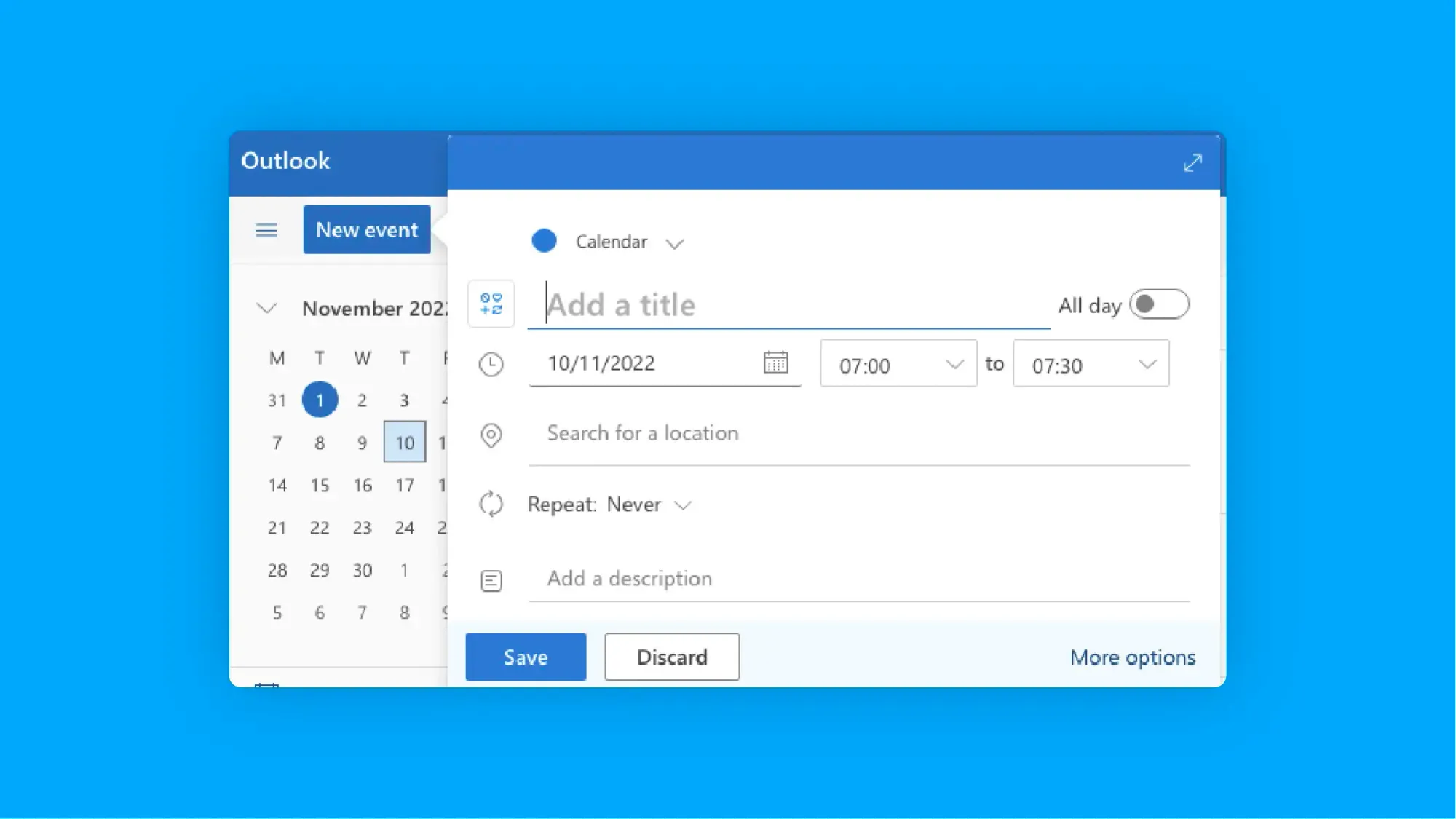
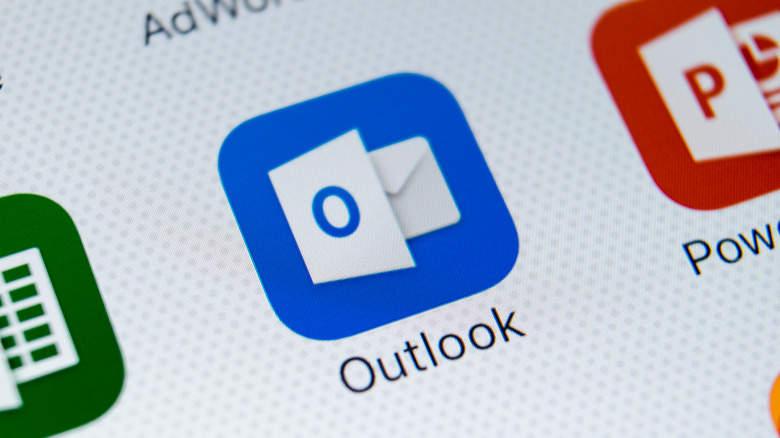
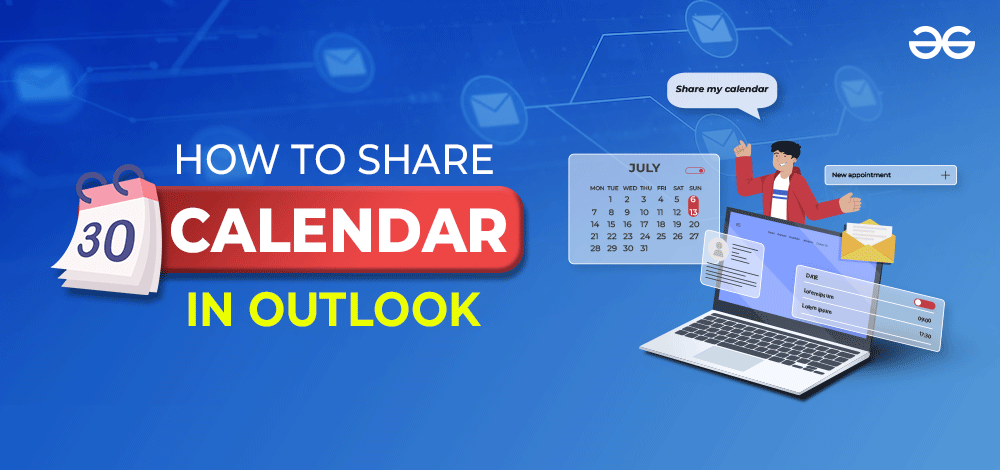
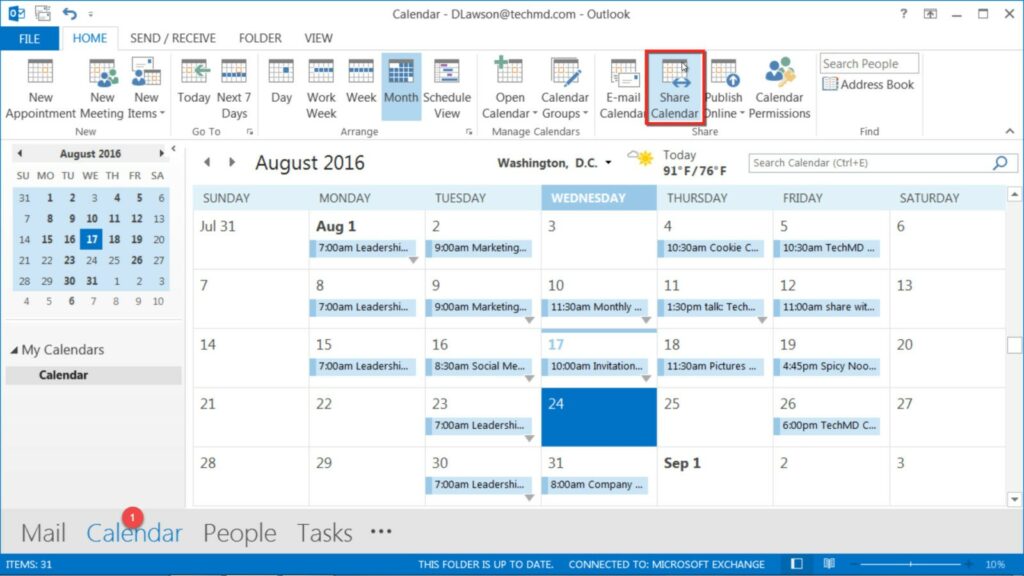
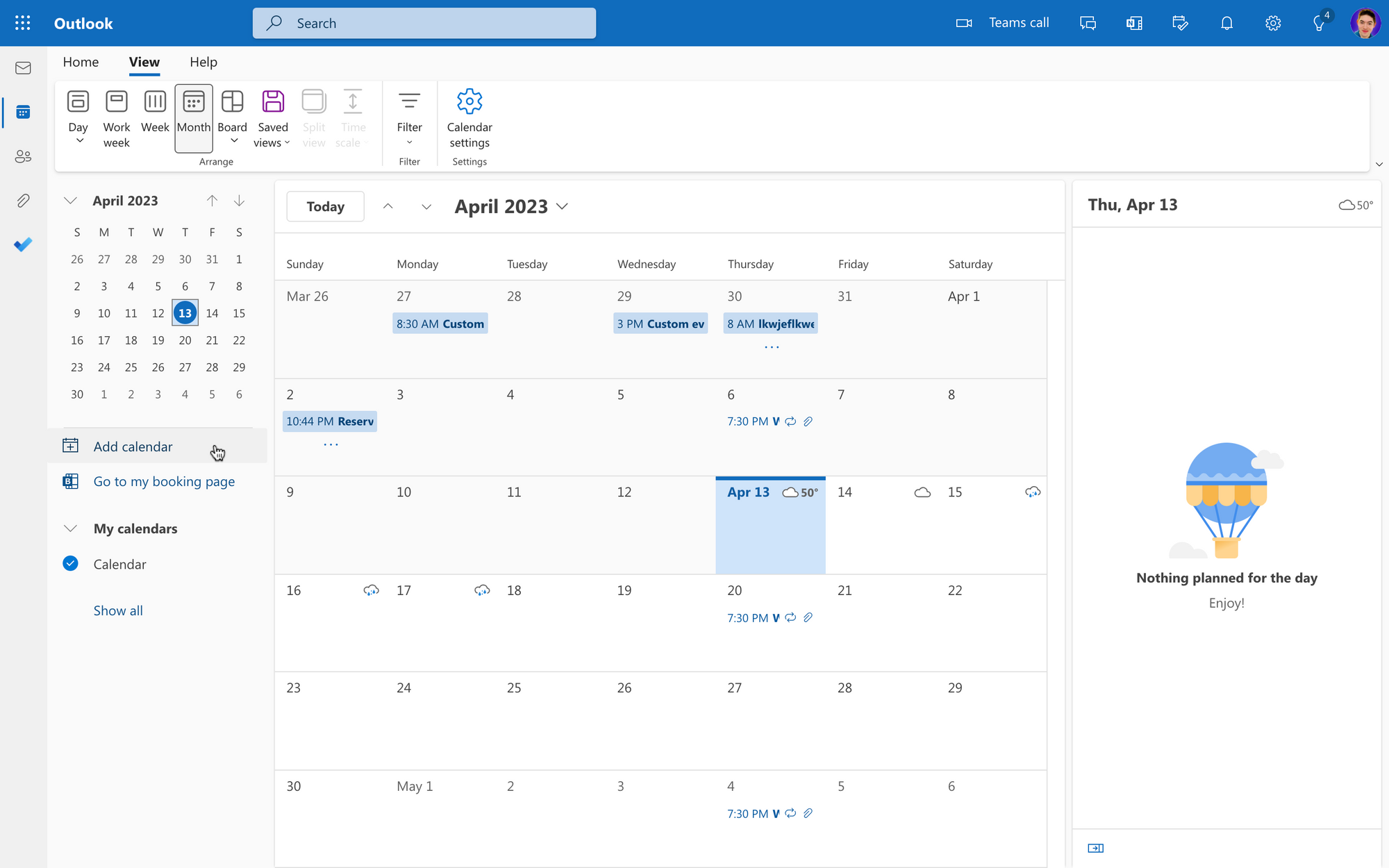
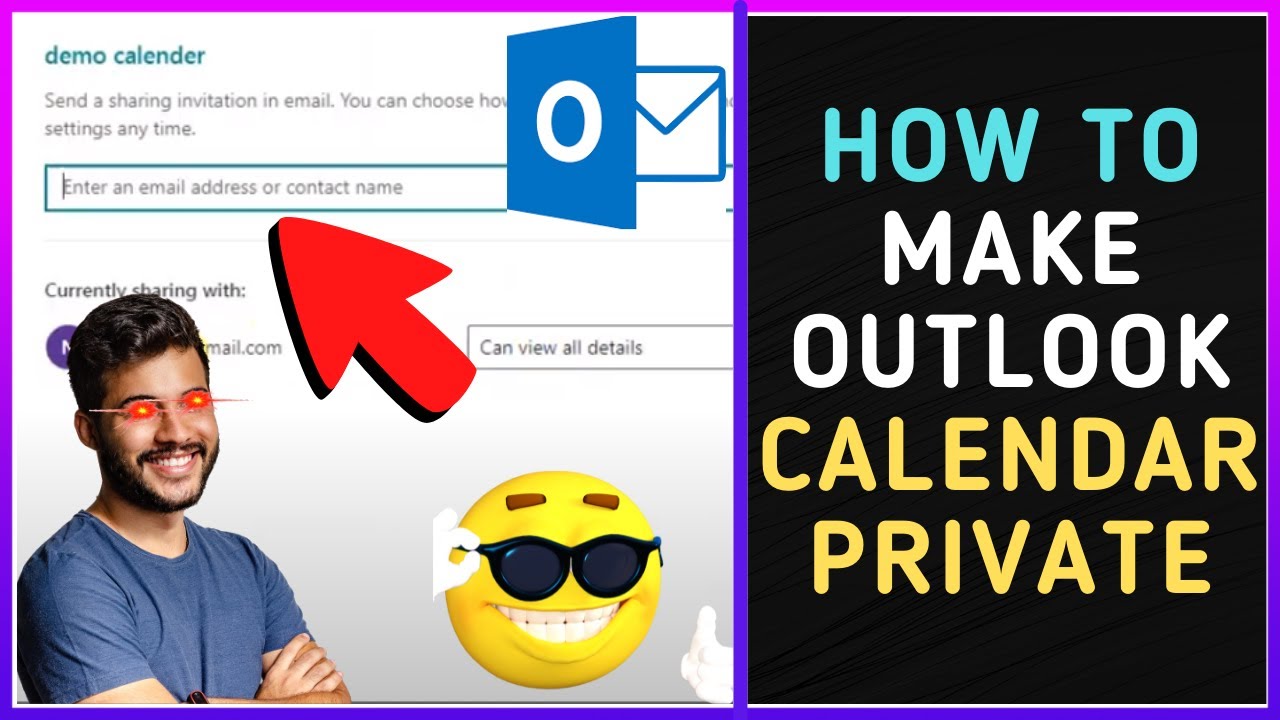

Closure
Thus, we hope this text has supplied precious insights into Securing Your Schedule: A Complete Information to Setting Your Outlook Calendar to Non-public. We hope you discover this text informative and useful. See you in our subsequent article!