Sharing Your Outlook Calendar: A Complete Information
Associated Articles: Sharing Your Outlook Calendar: A Complete Information
Introduction
With nice pleasure, we are going to discover the intriguing subject associated to Sharing Your Outlook Calendar: A Complete Information. Let’s weave attention-grabbing info and supply recent views to the readers.
Desk of Content material
Sharing Your Outlook Calendar: A Complete Information

Sharing your Outlook calendar is a robust means to enhance collaboration, coordination, and communication, whether or not you are working with colleagues, members of the family, or shoppers. Nevertheless, the particular steps concerned depend upon whether or not you are utilizing Outlook on the internet (OWA), a desktop software (like Outlook for Home windows or Mac), or a cellular app. This complete information breaks down the method for every platform, protecting varied sharing choices and addressing widespread points.
Understanding Sharing Choices in Outlook:
Earlier than diving into the specifics, it is essential to know the completely different ranges of entry you may grant when sharing your calendar:
-
Reviewer: This permission permits the recipient to view your calendar however not make any modifications. They will see your appointments, conferences, and occasions, however can’t add, edit, or delete something. That is preferrred for sharing your availability with out compromising your schedule’s integrity.
-
Editor: This permission grants the recipient full entry to your calendar. They will view, add, edit, and delete appointments, conferences, and occasions. Use this selection solely with people you belief utterly.
-
Restricted Particulars: This feature solely reveals the recipient your calendar’s availability (busy, free, tentative) with out revealing the particular particulars of your appointments. It is a good stability between sharing availability and sustaining privateness.
Choosing the proper stage of entry is important to defending your schedule and sustaining acceptable boundaries.
Sharing Your Outlook Calendar on the Internet (OWA):
Sharing your calendar through Outlook on the internet (OWA) – accessible by your internet browser at outlook.workplace.com – is easy and constant throughout gadgets.
Steps:
-
Log in: Entry your Outlook account by your internet browser at outlook.workplace.com.
-
Navigate to Calendar: Click on on the "Calendar" icon within the left-hand navigation pane.
-
Choose Calendar to Share: Select the particular calendar you need to share. In case you have a number of calendars (e.g., Work, Private), choose the suitable one.
-
Open Sharing Settings: Click on the "Share" button, often situated within the prime navigation bar. The precise location would possibly range barely relying in your Outlook model.
-
Add Recipient: Within the "Share with folks" subject, enter the e-mail handle of the particular person you need to share your calendar with.
-
Select Permission Degree: Choose the suitable permission stage from the dropdown menu (Reviewer, Editor, Restricted Particulars). Fastidiously contemplate the extent of entry you might be granting.
-
Add a Message (Elective): You possibly can add a short message explaining why you might be sharing your calendar.
-
Ship: Click on "Share" to ship the invitation to the recipient. They may obtain an e-mail notification with a hyperlink to entry your shared calendar.
-
Managing Shared Calendars: To handle your shared calendars, revisit the "Share" settings. You possibly can modify permissions, cease sharing, or add extra recipients.
Troubleshooting OWA Sharing:
-
Recipient cannot entry the calendar: Confirm that the recipient’s e-mail handle is right and that they’ve checked their spam or junk folders. Guarantee they’ve a Microsoft account or an account that may entry shared calendars.
-
Permission points: Double-check the permission stage you have assigned. If the recipient wants extra entry, modify the settings accordingly.
-
Calendar not showing: Ask the recipient to refresh their browser or restart their machine.
Sharing Your Outlook Calendar utilizing the Desktop Software:
Sharing your calendar through the Outlook desktop software (Home windows or Mac) includes barely completely different steps, however the core ideas stay the identical.
Steps:
-
Open Outlook: Launch the Outlook desktop software.
-
Navigate to Calendar: Choose the "Calendar" tab.
-
Proper-Click on on Calendar: Proper-click on the calendar you want to share.
-
Choose "Share Calendar": Select the "Share Calendar…" possibility from the context menu.
-
Add Recipient: Enter the e-mail handle of the particular person you need to share your calendar with.
-
Select Permission Degree: Choose the specified permission stage (Reviewer, Editor, Restricted Particulars).
-
Customise Permissions (Elective): Some variations of Outlook permit for extra granular management over permissions. Discover these choices if wanted.
-
Ship: Click on "OK" or "Ship" to ship the sharing invitation.
-
Managing Shared Calendars: To handle shared calendars, you may usually discover choices inside the Calendar settings or by right-clicking on the shared calendar in your calendar checklist.
Troubleshooting Desktop Software Sharing:
-
Incorrect e-mail handle: Double-check the recipient’s e-mail handle for typos.
-
Firewall or community points: A firewall or community configuration is likely to be blocking the sharing course of. Examine your community settings or contact your IT division if needed.
-
Outdated Outlook model: Guarantee your Outlook software is up to date to the most recent model.
Sharing Your Outlook Calendar on Cell:
The method for sharing your calendar on cellular apps (Outlook for iOS or Android) is much like the net model, however the precise menu choices might range barely relying in your app model and working system. Typically, you will discover sharing choices inside the calendar settings or by tapping and holding on the calendar you need to share.
Greatest Practices for Sharing Your Outlook Calendar:
-
Create separate calendars: For higher group and privateness, create separate calendars for work, private appointments, and different classes. This lets you share solely the related calendars with out exposing delicate info.
-
Use acceptable permission ranges: All the time select the least permissive entry stage that also meets your wants. Keep away from granting Editor entry except completely needed.
-
Often overview shared calendars: Periodically overview your shared calendars to make sure the permissions are nonetheless acceptable and that you simply’re sharing solely the required info.
-
Talk with recipients: Inform recipients in regards to the objective of sharing your calendar and any expectations concerning its use.
-
Think about using various strategies: For easier sharing of availability with out detailed info, think about using options like "Free/Busy" info sharing, which solely reveals your availability with out disclosing the specifics of your appointments.
By following these steps and finest practices, you may successfully share your Outlook calendar and improve collaboration whereas sustaining acceptable ranges of privateness and management. Bear in mind to all the time prioritize safety and select the sharing choices that finest fit your particular wants and relationships with the people you might be sharing your calendar with.

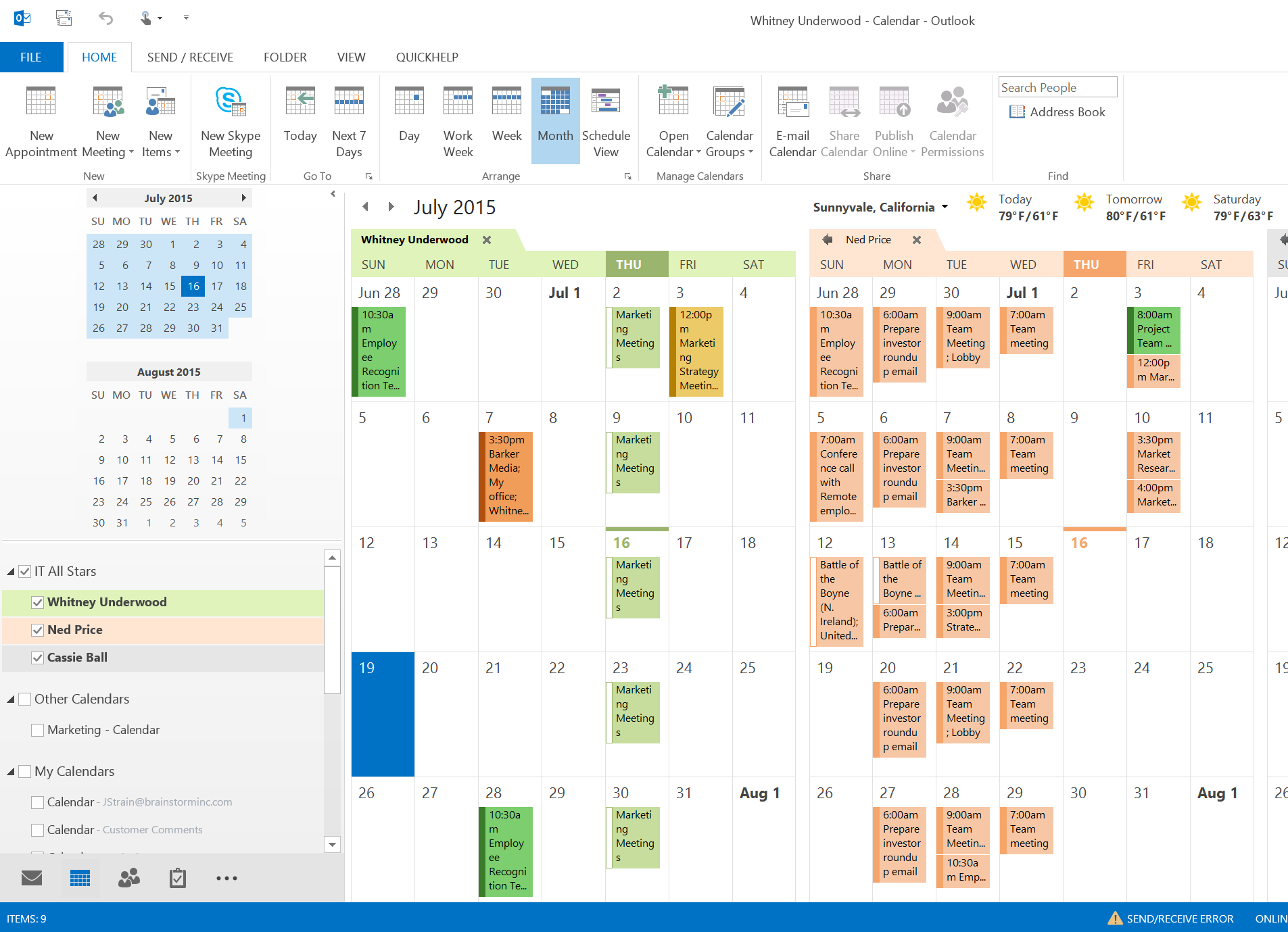
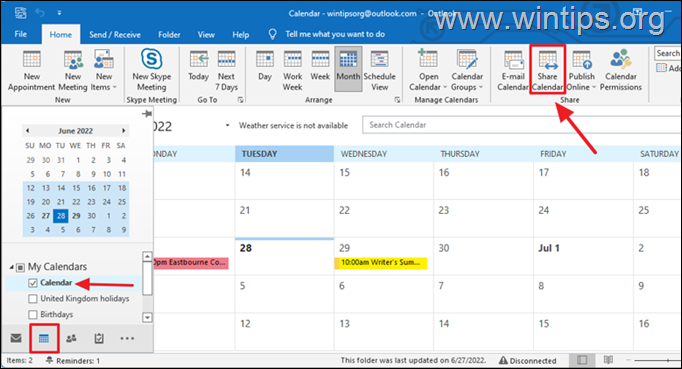
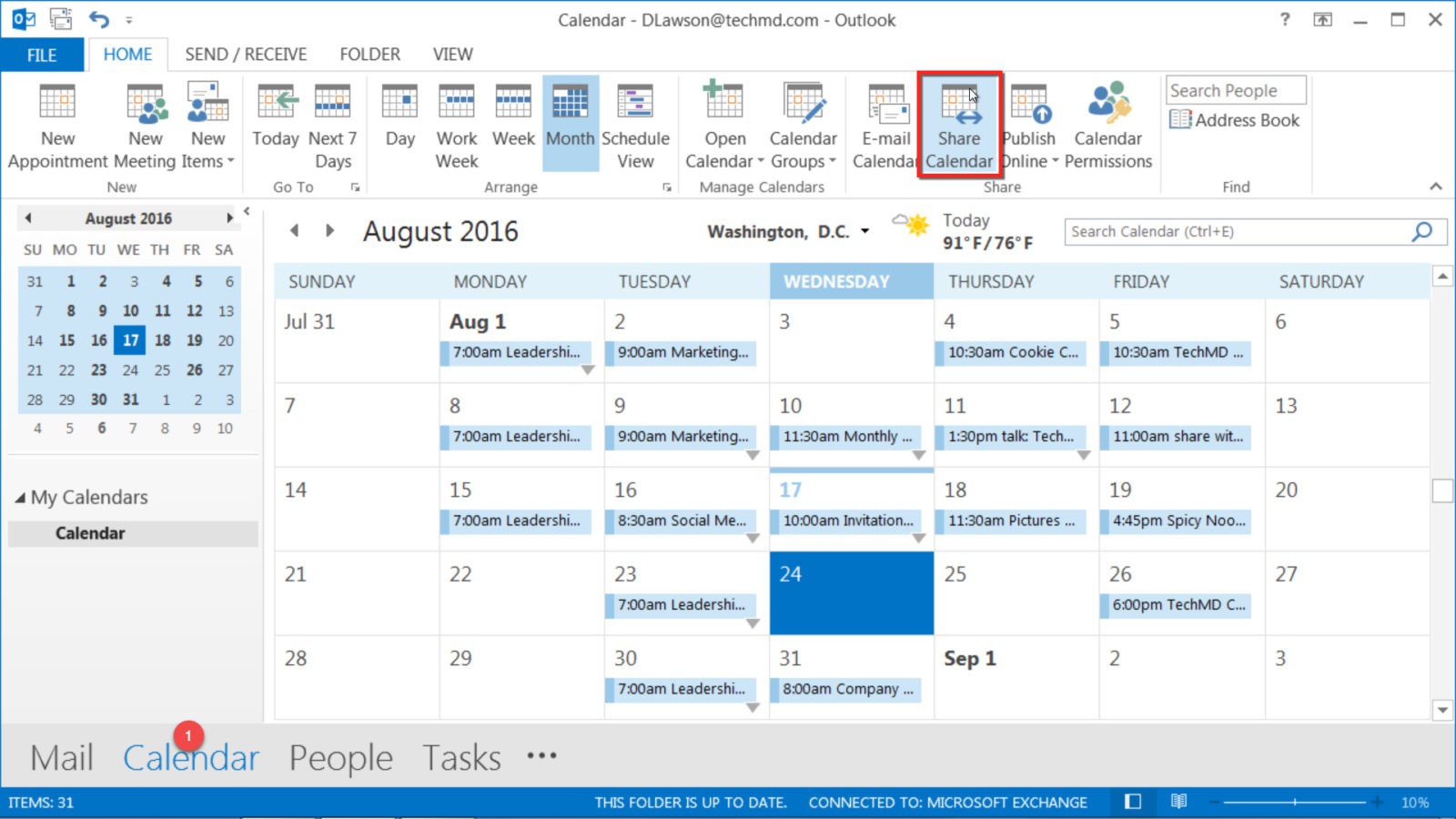
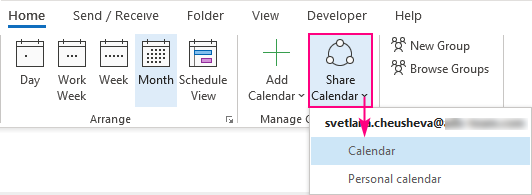


Closure
Thus, we hope this text has offered invaluable insights into Sharing Your Outlook Calendar: A Complete Information. We thanks for taking the time to learn this text. See you in our subsequent article!