Syncing Your iPhone Calendar with Google Calendar: A Complete Information
Associated Articles: Syncing Your iPhone Calendar with Google Calendar: A Complete Information
Introduction
On this auspicious event, we’re delighted to delve into the intriguing matter associated to Syncing Your iPhone Calendar with Google Calendar: A Complete Information. Let’s weave attention-grabbing info and supply recent views to the readers.
Desk of Content material
Syncing Your iPhone Calendar with Google Calendar: A Complete Information

The seamless integration of calendars is essential in immediately’s fast-paced world. Juggling work schedules, appointments, household occasions, and private commitments requires a dependable system that retains the whole lot organized and accessible throughout all of your units. For a lot of, this entails syncing their iPhone calendar with their Google Calendar. Whereas seemingly easy, the method may be fraught with minor hurdles and variations relying in your setup. This text offers a complete information to syncing your iPhone calendar with Google Calendar, protecting numerous strategies, troubleshooting frequent points, and providing ideas for optimum efficiency.
Understanding the Syncing Course of:
Earlier than diving into the strategies, it is necessary to know how the syncing course of works. Primarily, you are making a two-way connection between your iPhone calendar and your Google Calendar. Adjustments made on one calendar will replicate on the opposite, making certain your info stays constant throughout each platforms. Nevertheless, the specifics of this synchronization rely on the strategy employed.
Methodology 1: Utilizing Google Calendar’s Constructed-in iPhone Integration (Beneficial)
That is typically essentially the most easy and dependable technique. It leverages Google’s personal integration with iOS, minimizing potential conflicts and making certain optimum efficiency.
Steps:
-
Guarantee you’ve the Google Calendar app put in: For those who do not have already got it, obtain the Google Calendar app from the App Retailer.
-
Add your Google account to your iPhone: Go to your iPhone’s Settings > Accounts & Passwords > Add Account > Google. Enter your Google e mail handle and password.
-
Choose which calendars to sync: After including your account, you may be offered with a listing of Google providers. Ensure the toggle subsequent to "Calendars" is switched on. You may also select particular Google calendars to sync when you handle a number of calendars.
-
Confirm the synchronization: Open the Calendar app in your iPhone. You must now see your Google calendars listed alongside your default iPhone calendars. Including or modifying occasions on both platform ought to replicate on the opposite inside a brief interval.
-
Managing Notifications: Customise notification settings inside the Google Calendar app or your iPhone’s Notification settings to obtain alerts for occasions from each calendars.
Methodology 2: Utilizing a Third-Occasion Calendar App
A number of third-party calendar apps supply superior options and improved synchronization capabilities. These apps usually act as a central hub, connecting a number of calendars from totally different providers. Nevertheless, utilizing a third-party app introduces an additional layer of dependency, and potential compatibility points would possibly come up.
Selecting a Third-Occasion App:
Analysis completely earlier than choosing a third-party app. Take into account components like consumer evaluations, options supplied (like pure language processing for occasion creation, superior filtering, and process administration integration), and the app’s fame for reliability and information safety. In style choices embody Fantastical, Outlook, and BusyCal, however many others exist.
Steps (basic course of varies by app):
-
Obtain and set up the chosen app: Obtain the app from the App Retailer.
-
Add your Google and iPhone calendars: Most apps can help you join a number of calendar accounts, together with Google and your native iPhone calendar. Comply with the app’s directions for including every account.
-
Configure synchronization settings: The app will possible have settings to regulate how usually it synchronizes, which calendars to sync, and different superior choices.
-
Take a look at the synchronization: Add or modify occasions on each your Google Calendar and your iPhone calendar to confirm that adjustments are mirrored throughout each platforms.
Methodology 3: Utilizing CalDAV (Superior Customers)
CalDAV is an ordinary protocol for syncing calendars. Whereas much less user-friendly than the earlier strategies, it provides granular management and is appropriate for customers with superior technical information. It is typically not advisable for newbies.
Steps:
-
Acquire your Google Calendar’s CalDAV URL: This often entails accessing your Google Calendar settings and discovering the CalDAV hyperlink on your particular calendar. The precise location of this hyperlink varies barely relying in your Google account settings.
-
Add the CalDAV URL to your iPhone: Go to your iPhone’s Settings > Accounts & Passwords > Add Account > Different > Add Subscribed Calendar. Paste your Google Calendar’s CalDAV URL and comply with the prompts.
-
Configure settings: You might must specify your Google username and password.
-
Confirm synchronization: As with different strategies, take a look at the synchronization by including or modifying occasions.
Troubleshooting Widespread Syncing Points:
Even with the proper strategies, synchronization issues can happen. Listed below are some frequent points and their options:
-
One-way synchronization: If adjustments made on one calendar aren’t mirrored on the opposite, verify your account settings and be sure that the synchronization is enabled for each accounts. Restart your iPhone and take a look at once more.
-
Delayed synchronization: Synchronization may be delayed as a consequence of community connectivity points or server-side issues. Guarantee you’ve a secure web connection and take a look at once more later.
-
Calendar occasions disappearing: This could possibly be as a consequence of incorrect settings, account points, or app conflicts. Verify your account settings, guarantee the proper calendars are chosen for synchronization, and take a look at restarting your gadget. Take into account reinstalling the Google Calendar app or the third-party app if the issue persists.
-
Conflicting occasions: When you have occasions with the identical time slot on each calendars, they may battle. Manually resolve the battle by modifying or deleting one of many occasions.
-
Incorrect time zone: Be sure that each your iPhone and Google Calendar are set to the proper time zone. Discrepancies in time zones can result in synchronization issues.
Ideas for Optimum Synchronization:
-
Recurrently verify for updates: Guarantee your iPhone’s working system and the Google Calendar app (or any third-party app) are up-to-date. Updates usually embody bug fixes and efficiency enhancements.
-
Handle a number of calendars successfully: For those who use a number of calendars, create clear naming conventions to keep away from confusion. Use color-coding to visually distinguish between totally different calendars.
-
Use descriptive occasion titles and particulars: Clear and detailed occasion descriptions make it simpler to handle and perceive your schedule.
-
Again up your information: Recurrently again up your iPhone and Google account to stop information loss in case of sudden points.
Conclusion:
Syncing your iPhone calendar with Google Calendar is important for environment friendly time administration. Whereas the method is usually easy, understanding the totally different strategies and troubleshooting frequent points can prevent important time and frustration. By following the steps outlined on this information and using the offered troubleshooting ideas, you may guarantee a seamless and dependable synchronization between your iPhone and Google Calendar, conserving your schedule organized and accessible throughout all of your units. Select the strategy that most accurately fits your technical abilities and preferences, and luxuriate in the advantages of a unified calendar expertise.


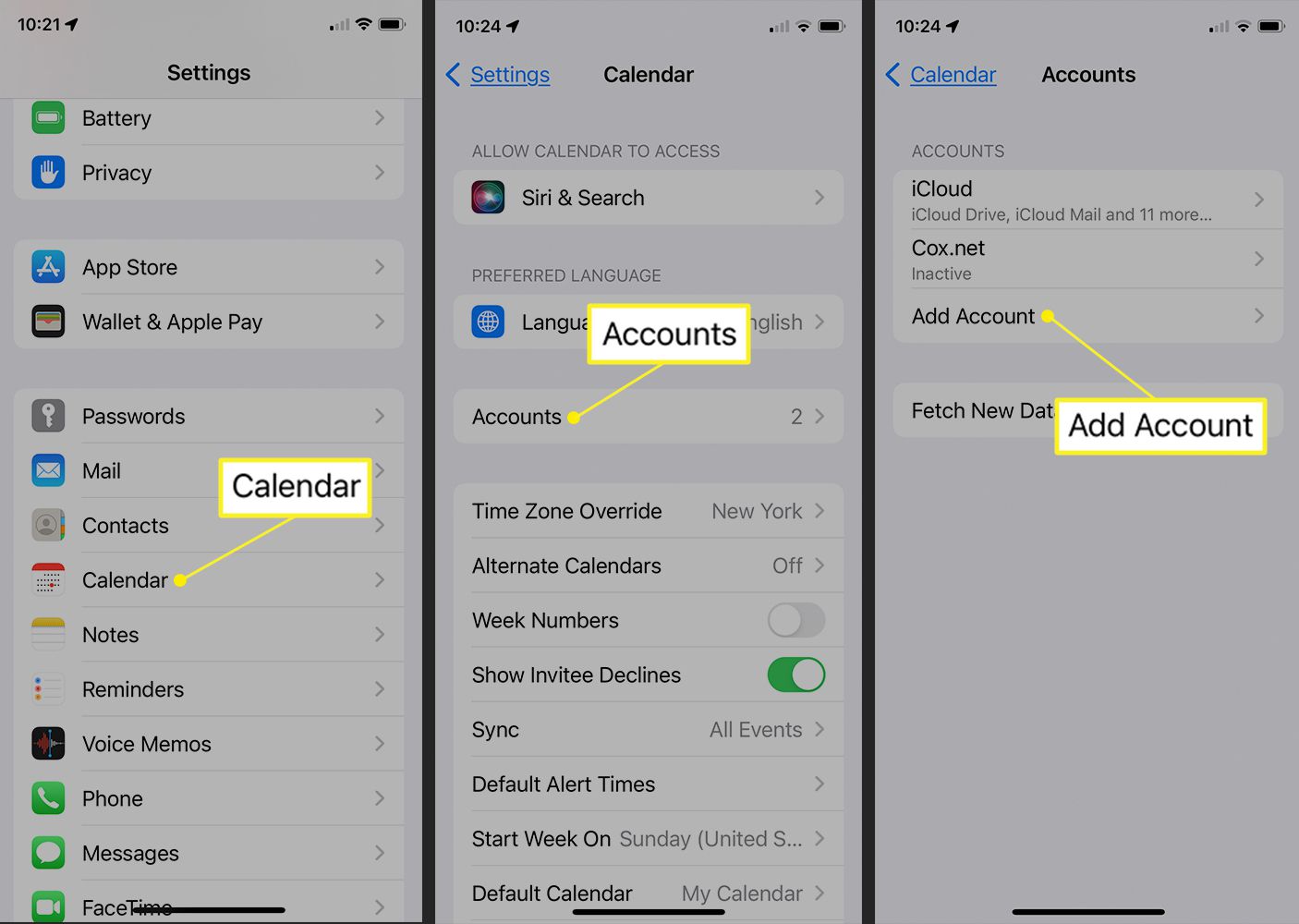

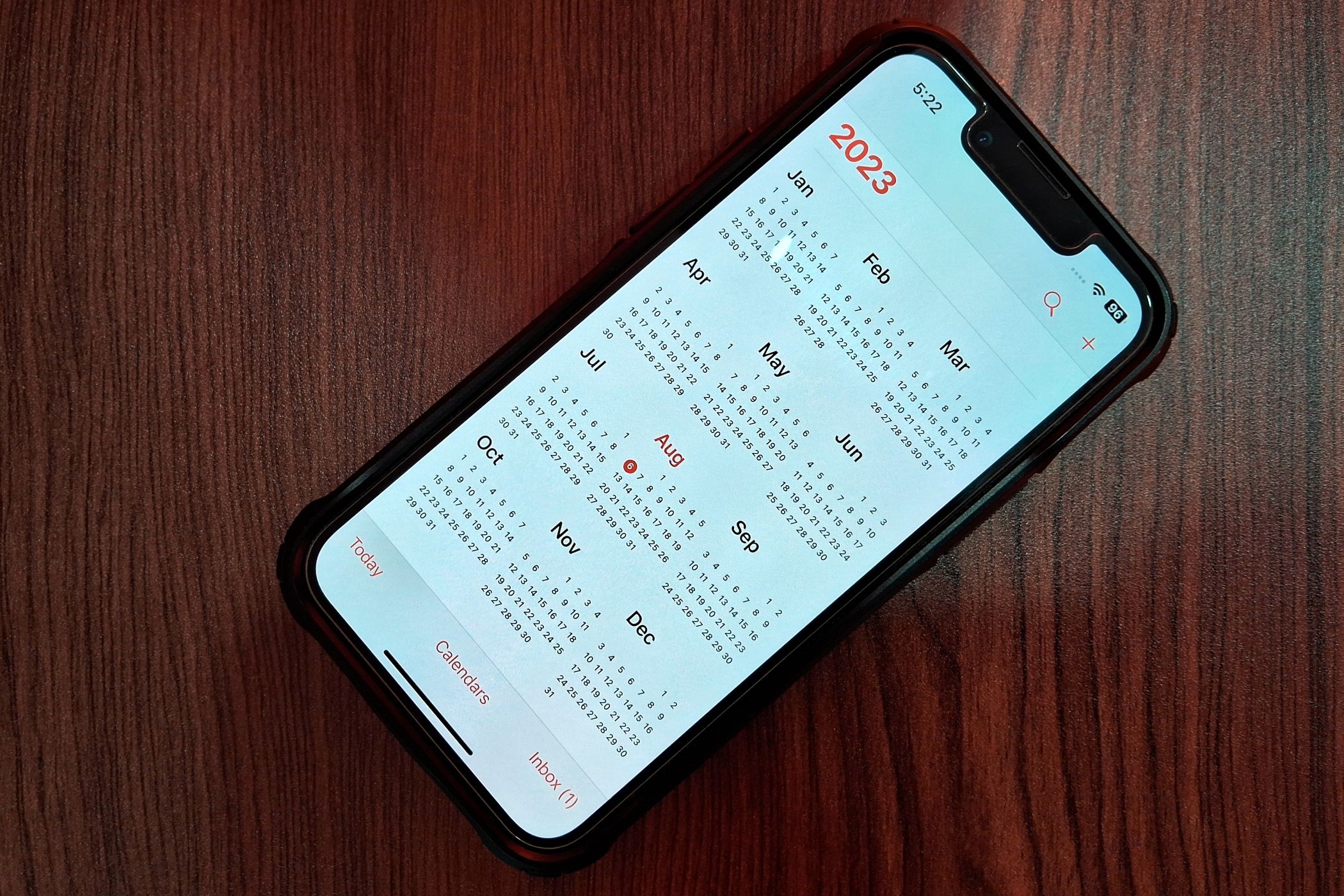

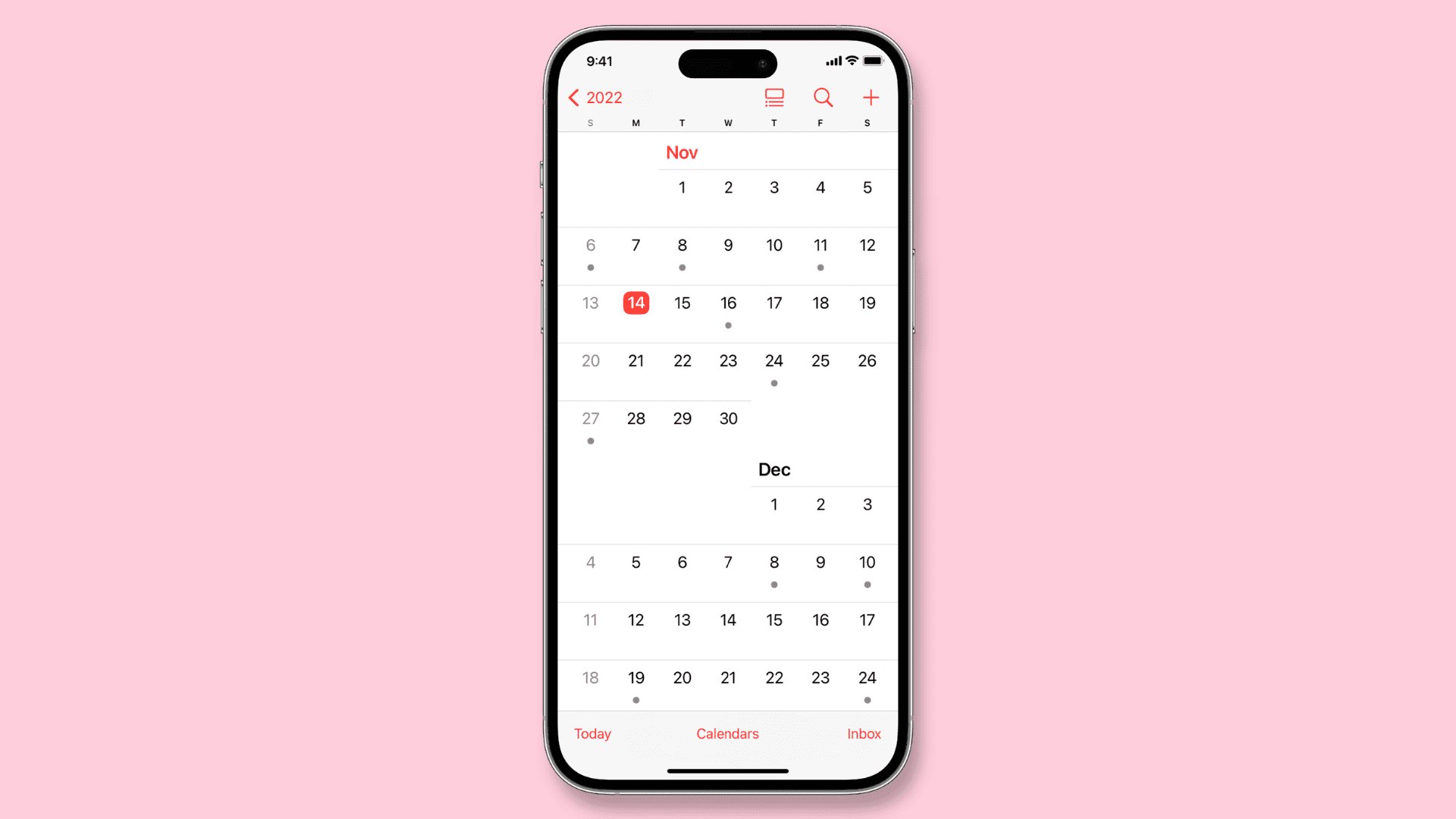
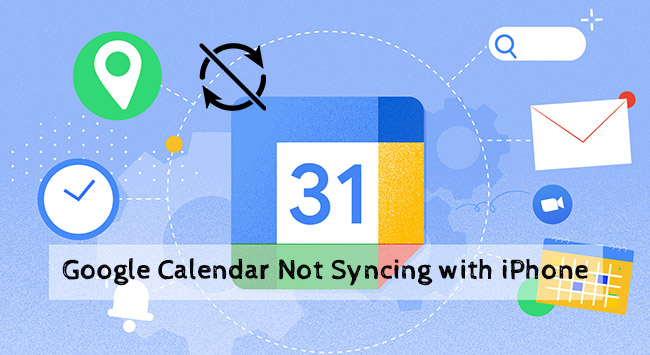
Closure
Thus, we hope this text has offered beneficial insights into Syncing Your iPhone Calendar with Google Calendar: A Complete Information. We hope you discover this text informative and useful. See you in our subsequent article!