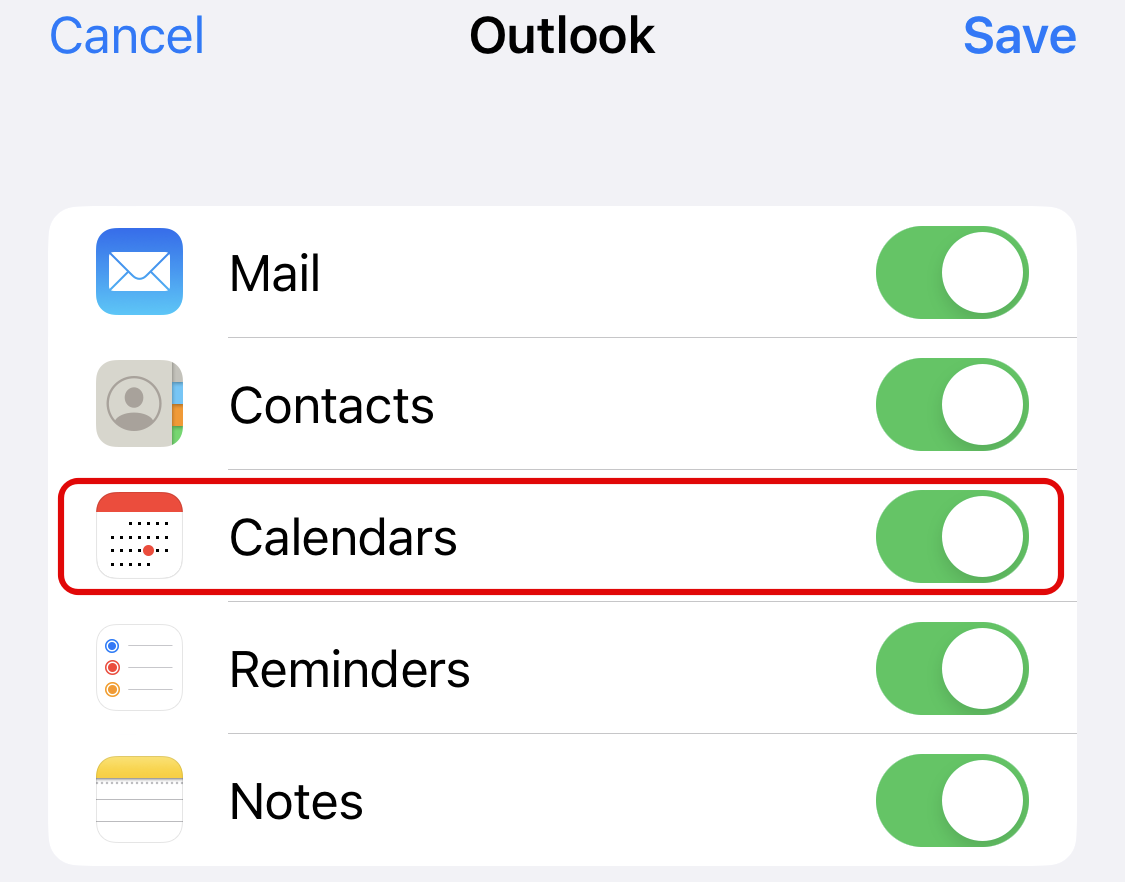Syncing Your Outlook Calendar with Your iPhone: A Complete Information
Associated Articles: Syncing Your Outlook Calendar with Your iPhone: A Complete Information
Introduction
With nice pleasure, we are going to discover the intriguing subject associated to Syncing Your Outlook Calendar with Your iPhone: A Complete Information. Let’s weave attention-grabbing info and supply recent views to the readers.
Desk of Content material
Syncing Your Outlook Calendar with Your iPhone: A Complete Information
/how-to-fix-it-when-your-iphone-calendar-is-not-syncing-with-outlook-featured-ea2e4dca9c804f1cb3f729ccbc576a61.jpg)
The seamless integration of your Outlook calendar together with your iPhone is essential for sustaining productiveness and staying organized. Whether or not you are a busy skilled juggling a number of appointments or a scholar managing lessons and extracurriculars, having your schedule available in your iPhone is crucial. This complete information will stroll you thru varied strategies of syncing your Outlook calendar together with your iPhone, addressing potential points and providing troubleshooting suggestions.
Understanding the Syncing Course of:
Earlier than diving into the specifics, let’s perceive the elemental rules behind calendar syncing. Primarily, syncing entails establishing a two-way connection between your Outlook calendar (hosted both in your pc or by way of Microsoft 365/Change) and your iPhone’s calendar app. Adjustments made on one platform are robotically mirrored on the opposite, guaranteeing your schedule stays constant throughout units. This synchronization sometimes leverages a number of protocols, together with Change ActiveSync, CalDAV, or CardDAV, relying in your Outlook setup and chosen technique.
Methodology 1: Utilizing Your Microsoft Account (Really useful for Microsoft 365/Change Customers)
That is probably the most easy and customarily most popular technique, particularly in case your Outlook calendar is managed by way of Microsoft 365 or an Change server. It leverages the facility of your Microsoft account to seamlessly combine your calendar.
Steps:
-
Guarantee your iPhone is related to the web: A secure web connection (Wi-Fi or mobile information) is essential for profitable syncing.
-
Check in together with your Microsoft Account: In your iPhone, go to Settings > [Your Name] > iCloud. In the event you’re already signed in with an iCloud account, you may want so as to add your Microsoft account. Faucet "Add Account" and select "Outlook.com."
-
Enter your Microsoft Account credentials: Enter the e-mail handle and password related together with your Outlook account.
-
Choose Calendar: As soon as logged in, you may see choices to sync varied providers, together with Mail, Contacts, and Calendar. Make sure the toggle change subsequent to "Calendar" is turned ON.
-
Anticipate synchronization: Your iPhone will now start syncing your Outlook calendar. This may take a couple of minutes, relying on the dimensions of your calendar and your web connection velocity. You possibly can examine the progress within the Settings > Accounts & Passwords menu.
-
Confirm the Sync: Open the Calendar app in your iPhone. It is best to now see your Outlook calendar occasions listed alongside every other calendars you’ve got added.
Troubleshooting this Methodology:
- Incorrect Credentials: Double-check your Microsoft account e-mail handle and password for any typos.
- Server Points: If Microsoft’s servers are experiencing points, syncing could be quickly disrupted. Test the Microsoft service standing web page for updates.
- Community Connectivity: Guarantee you may have a secure web connection. Attempt restarting your iPhone and your router.
- Account Settings: Return to Settings > Accounts & Passwords and confirm that the Outlook account is appropriately configured and the Calendar possibility is enabled.
Methodology 2: Utilizing CalDAV (For Self-Hosted or Non-Change Outlook)
In the event you’re utilizing a self-hosted Outlook server or a model of Outlook that does not instantly help Change ActiveSync, you may want to make use of CalDAV. This requires barely extra technical configuration.
Steps:
-
Get hold of your CalDAV server handle: This info is normally supplied by your e-mail supplier or server administrator. It’ll sometimes look one thing like
https://yourserver.com/calendars/yourusername. -
Add a CalDAV account in your iPhone: Go to Settings > Accounts & Passwords > Add Account > Different > Add CalDAV Account.
-
Enter your CalDAV server particulars: Enter the server handle, your username (normally your e-mail handle), and your password.
-
Give your account a reputation: That is to your reference and can seem within the Calendar app.
-
Allow Calendar syncing: Make sure the "Calendar" possibility is enabled.
-
Confirm the Sync: Open the Calendar app in your iPhone to examine in case your Outlook calendar occasions are showing.
Troubleshooting this Methodology:
- Incorrect Server Handle: Double-check the CalDAV server handle for accuracy. A single typo can forestall syncing.
- Firewall/Proxy Points: In case your community makes use of a firewall or proxy server, it could be blocking the CalDAV connection. Contact your community administrator for help.
- Authentication Issues: Make sure you’re utilizing the proper username and password. In case your server makes use of two-factor authentication, you may must generate an app-specific password.
- Certificates Errors: In the event you encounter certificates errors, it’d point out an issue together with your server’s safety certificates. Contact your server administrator.
Methodology 3: Utilizing a Third-Get together App (Much less Really useful)
A number of third-party apps declare to sync Outlook calendars with iPhones. Whereas some may supply further options, they typically introduce an additional layer of complexity and potential safety considerations. It is really useful to make use of the built-in strategies each time potential. In the event you select to make use of a third-party app, rigorously analysis its fame and safety practices earlier than putting in it.
Vital Issues:
- Two-Issue Authentication: If in case you have two-factor authentication enabled in your Outlook account, you may must generate an app password particularly to your iPhone. This password will likely be totally different out of your common account password. Test your Outlook account settings for directions on producing app passwords.
- Calendar Permissions: Guarantee you may have the required permissions to entry and sync your Outlook calendar. In the event you’re utilizing a shared calendar, the proprietor may must grant you the suitable entry rights.
- Information Utilization: Syncing your calendar can devour cellular information. In the event you’re on a restricted information plan, contemplate syncing solely over Wi-Fi.
- Sync Frequency: You possibly can sometimes regulate the sync frequency in your iPhone’s settings. Extra frequent syncing ensures your calendar stays up-to-date, however it will probably additionally devour extra battery energy and information.
Conclusion:
Syncing your Outlook calendar together with your iPhone is a simple course of when utilizing the really useful strategies. By following the steps outlined on this information and troubleshooting potential points, you may guarantee your schedule stays seamlessly built-in throughout your units, enhancing your productiveness and group. Keep in mind to decide on the tactic that most accurately fits your Outlook setup and technical experience. In the event you encounter persistent issues, consulting your e-mail supplier’s help documentation or searching for help from a tech-savvy particular person may be useful.
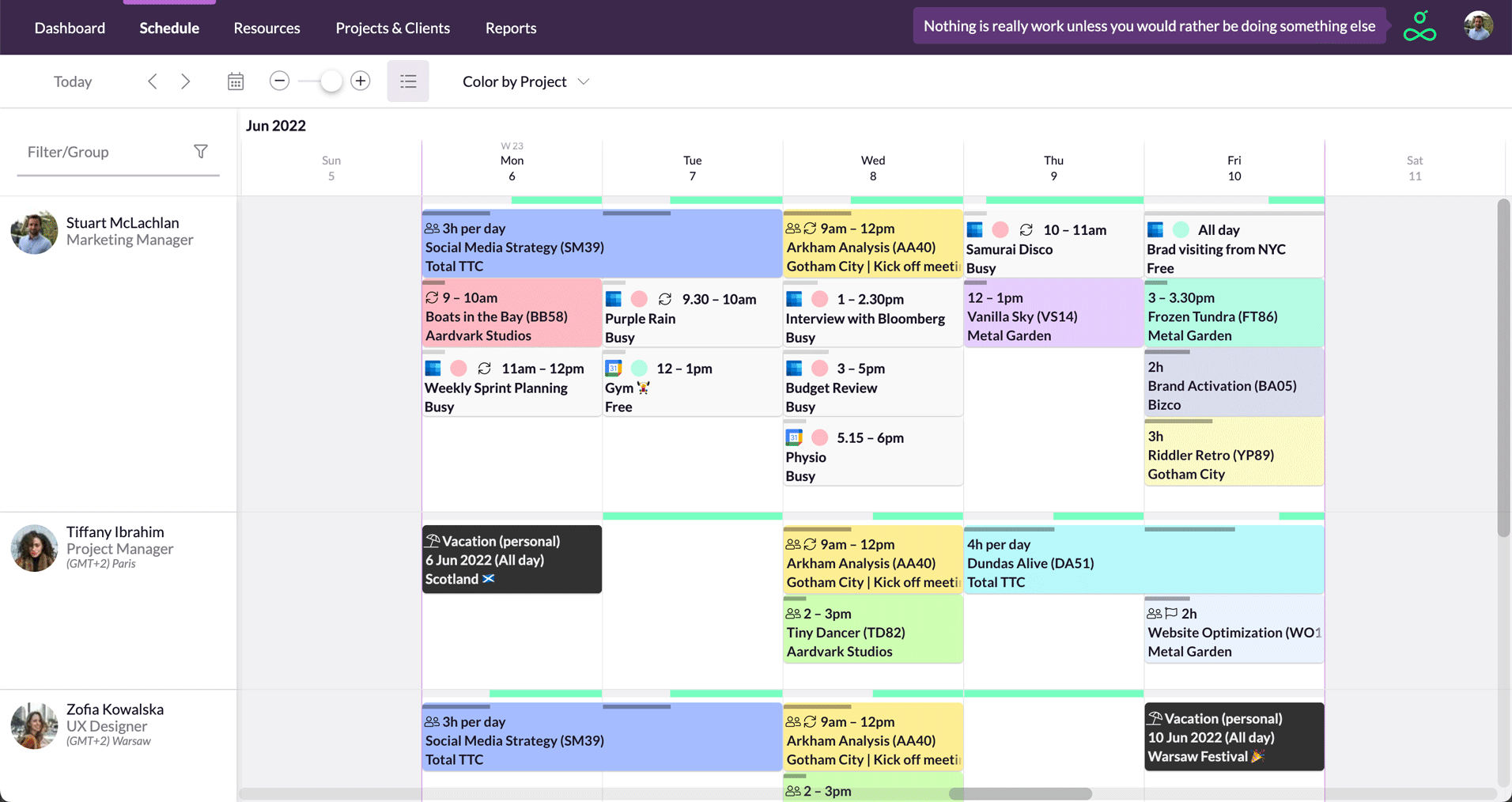
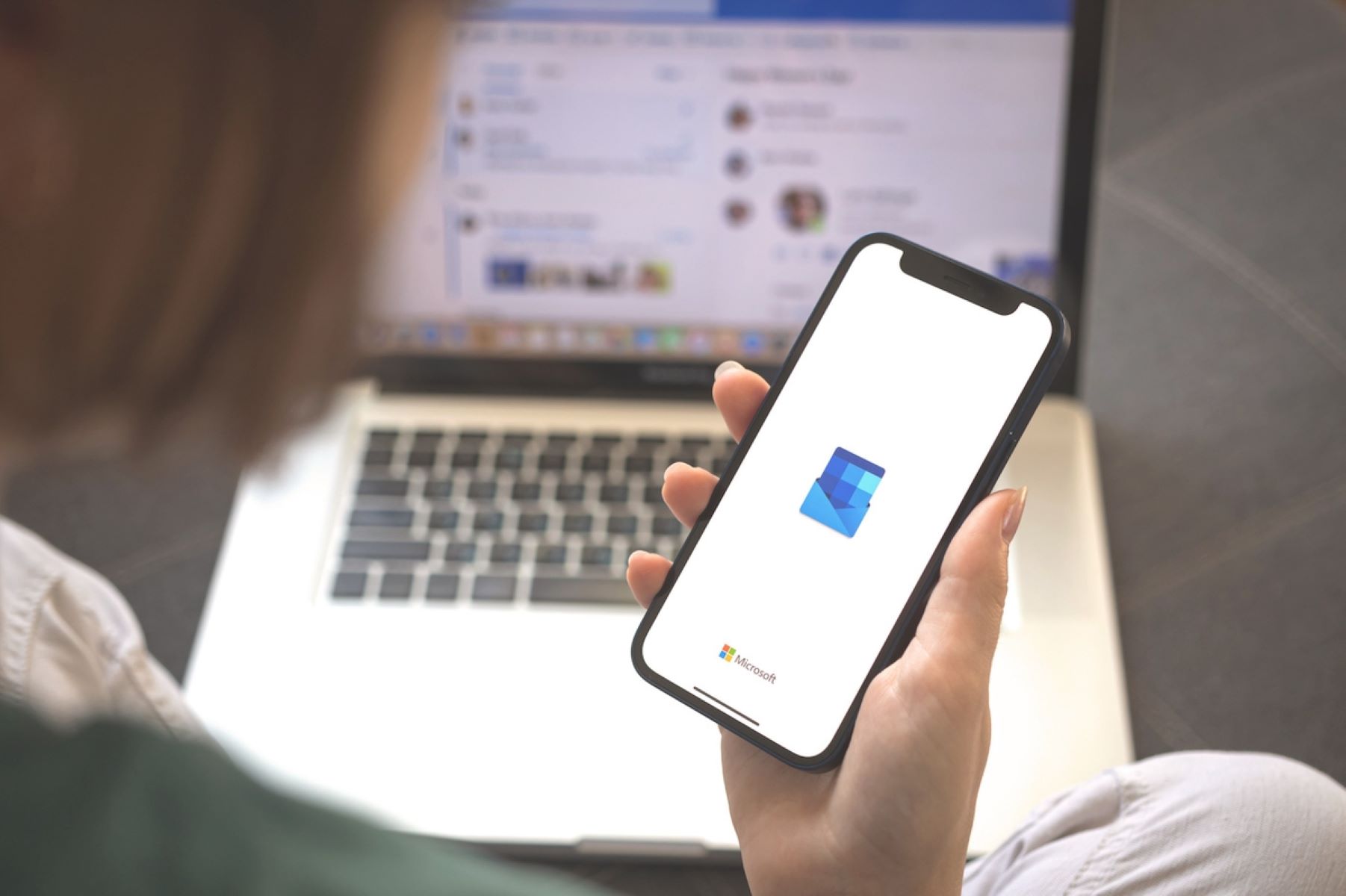
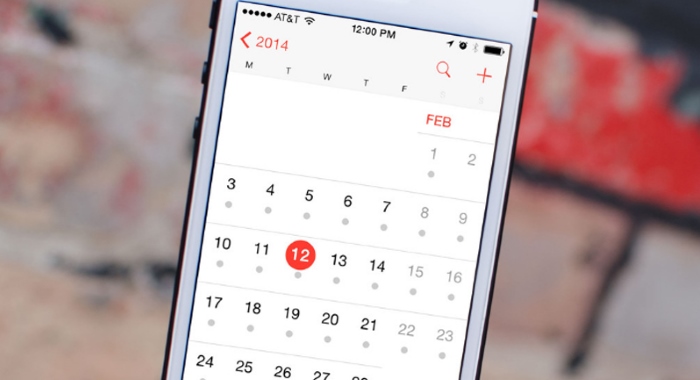

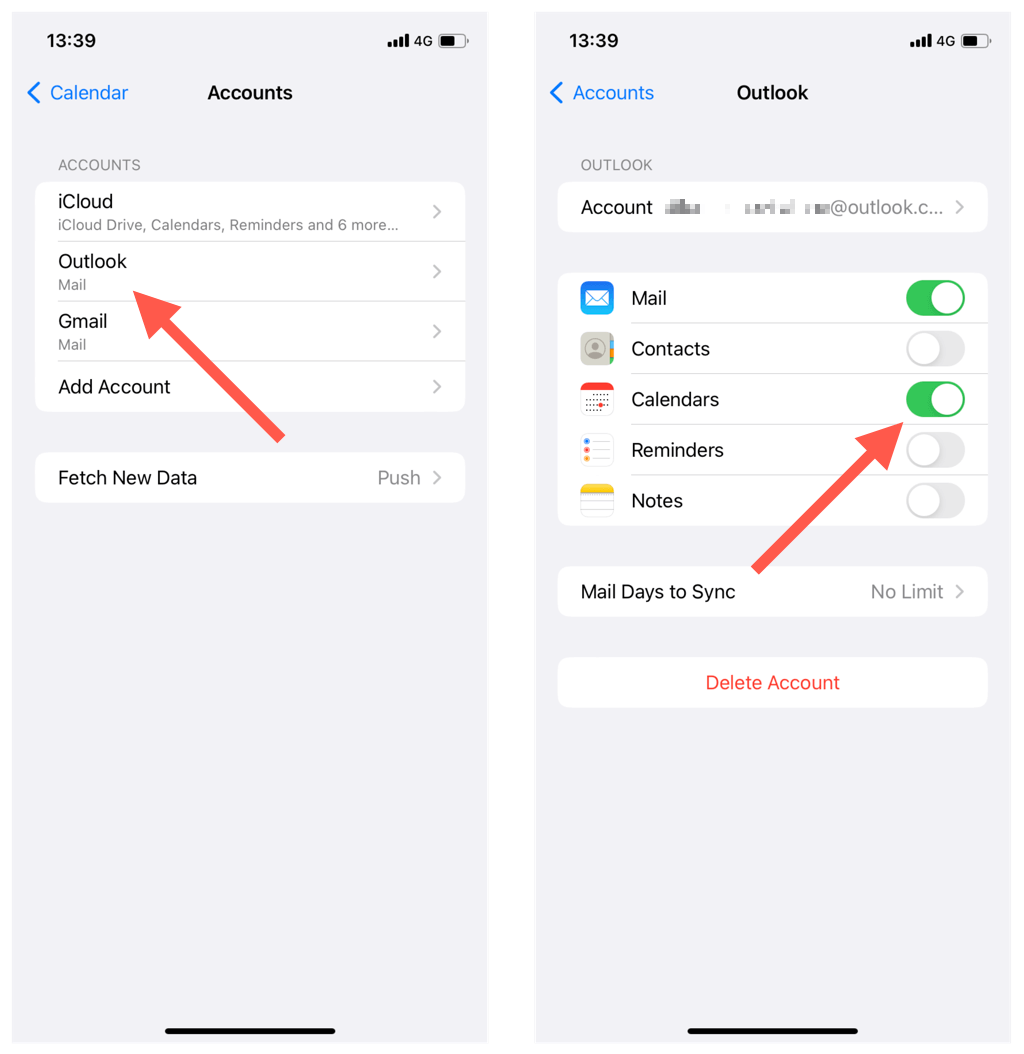
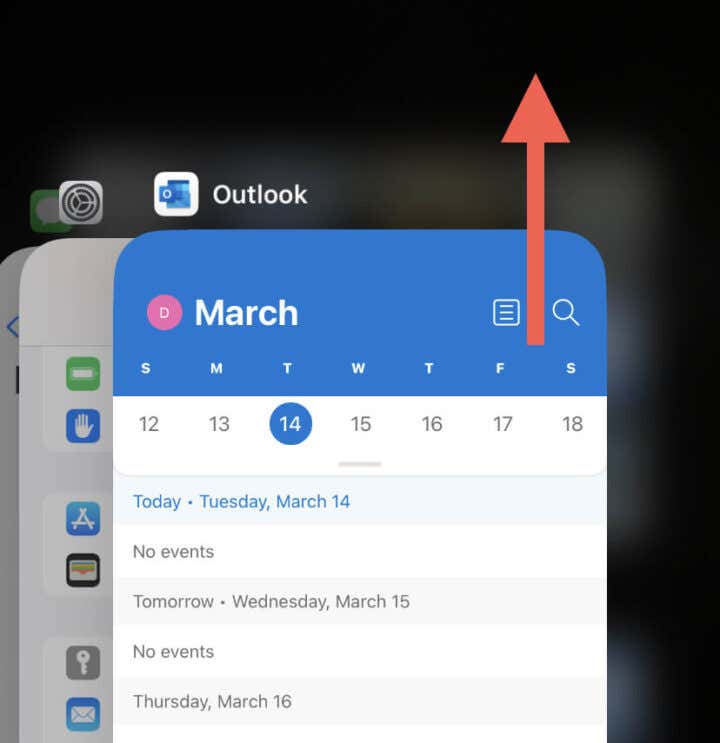
Closure
Thus, we hope this text has supplied invaluable insights into Syncing Your Outlook Calendar with Your iPhone: A Complete Information. We thanks for taking the time to learn this text. See you in our subsequent article!