The iPhone-Google Calendar Sync Conundrum: Troubleshooting and Options for Persistent Issues
Associated Articles: The iPhone-Google Calendar Sync Conundrum: Troubleshooting and Options for Persistent Issues
Introduction
On this auspicious event, we’re delighted to delve into the intriguing matter associated to The iPhone-Google Calendar Sync Conundrum: Troubleshooting and Options for Persistent Issues. Let’s weave attention-grabbing data and provide recent views to the readers.
Desk of Content material
The iPhone-Google Calendar Sync Conundrum: Troubleshooting and Options for Persistent Issues
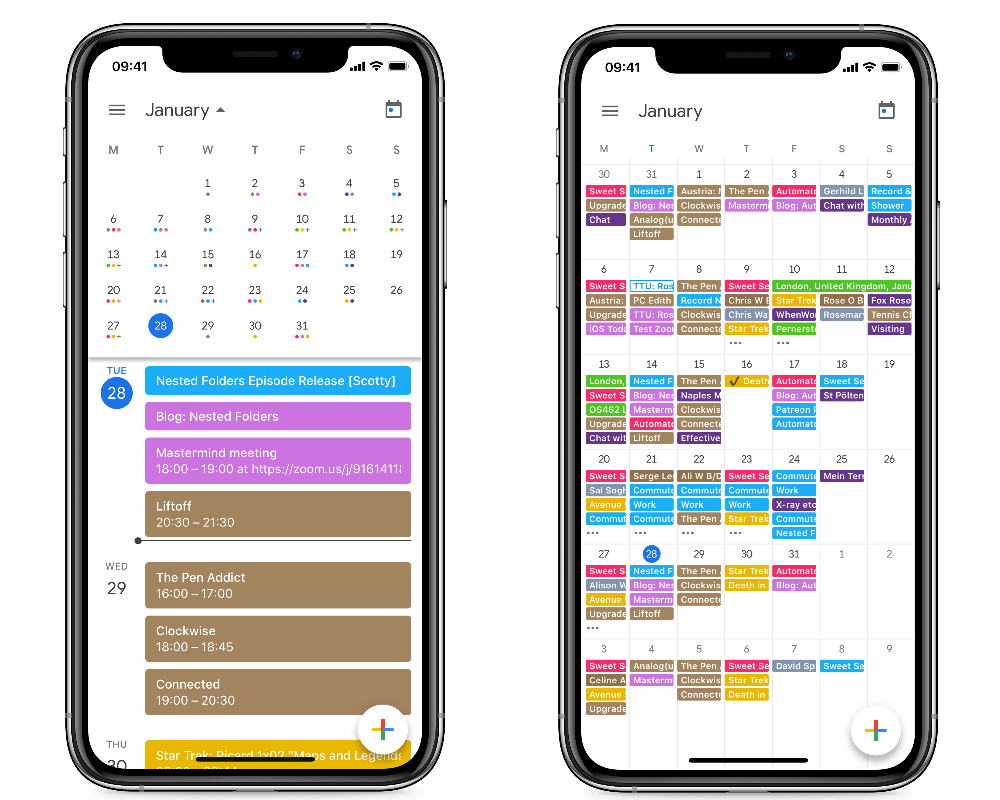
The seamless integration of Google Calendar with iPhones is a cornerstone of contemporary digital life. For a lot of, it is the easy movement of appointments, reminders, and occasions between gadgets that retains their schedules on monitor. Nonetheless, this idyllic state of affairs typically breaks down, leaving customers annoyed with a persistent lack of synchronization between their iPhone and their Google Calendar account. This text delves deep into the frequent causes of this irritating problem, offering complete troubleshooting steps and potential options to revive that essential connection.
Understanding the Sync Course of: A Basis for Troubleshooting
Earlier than diving into troubleshooting, understanding the basic technique of synchronization is essential. The syncing course of entails a number of key elements:
- Google Account: Your Google account holds your calendar information. That is the supply of fact on your occasions.
- Google Calendar App (on iPhone): Whereas not strictly needed, utilizing the Google Calendar app instantly can generally provide extra dependable sync in comparison with relying solely on the built-in Calendar app.
- iPhone’s Constructed-in Calendar App: That is the place you primarily view and handle your calendar in your iPhone.
- Account Settings: Correctly configured account settings on each your iPhone and inside your Google account are important for seamless sync.
- Community Connectivity: A steady web connection is paramount for information switch between your iPhone and Google’s servers.
Any disruption in any of those elements can result in synchronization issues.
Widespread Causes of iPhone-Google Calendar Sync Points:
The explanations behind a failing sync might be multifaceted, starting from easy configuration errors to extra advanced software program glitches. Listed here are a number of the most frequent culprits:
-
Incorrect Account Settings: That is typically probably the most ignored problem. Incorrectly configured account settings in your iPhone can stop correct authorization and information entry. This contains:
- Incorrect Password: Double-check for typos and make sure you’re utilizing the proper password on your Google account.
- Two-Issue Authentication (2FA): If 2FA is enabled, guarantee your iPhone is allowed to entry your Google account. You would possibly have to generate an app password particularly on your iPhone’s Calendar app.
- Account Sort: Be sure you’ve added your Google account as a "Google" account and never as a generic "Trade" or "CalDAV" account. The proper sort ensures the suitable synchronization protocols are used.
-
Community Connectivity Issues: Intermittent or weak web connectivity can interrupt the synchronization course of. This will result in incomplete updates, lacking occasions, or a whole lack of synchronization. Attempt connecting to a unique Wi-Fi community or utilizing mobile information to see if the issue persists.
-
Software program Glitches: Bugs in iOS, the Google Calendar app, and even throughout the Google Calendar service itself can disrupt the synchronization course of. Updates to those methods can generally resolve these points.
-
Calendar Permissions: Guarantee your Google Calendar settings permit entry to your calendar information. Verify for any restrictions that is perhaps limiting the iPhone’s entry.
-
Date and Time Settings: Inconsistent date and time settings between your iPhone and Google’s servers could cause synchronization issues. Make certain your iPhone’s date and time are mechanically set.
-
Background App Refresh: Be sure that the Google Calendar app (if utilizing) and the built-in Calendar app have background app refresh enabled. This permits the apps to verify for updates even once they’re not actively open.
-
Storage House: Inadequate space for storing in your iPhone may also hinder synchronization. Delete pointless recordsdata and apps to unencumber area.
-
A number of Calendar Accounts: When you’ve got a number of Google accounts or different calendar accounts configured in your iPhone, conflicts would possibly come up. Attempt disabling different accounts briefly to see if that resolves the difficulty.
-
Corrupted Calendar Information: In uncommon circumstances, corrupted calendar information in your iPhone or inside your Google account can result in synchronization issues. This typically requires extra drastic measures.
Troubleshooting Steps: A Sensible Information
This is a step-by-step information to troubleshoot your iPhone-Google Calendar sync issues:
-
Restart Your iPhone: This easy step typically resolves non permanent software program glitches.
-
Verify Web Connectivity: Guarantee you’ve gotten a steady web connection. Attempt switching between Wi-Fi and mobile information.
-
Confirm Account Settings: Double-check your Google account password and make sure that 2FA is configured accurately. If utilizing 2FA, generate an app password particularly on your Calendar app. Be sure you’ve added the account as a "Google" account.
-
Replace Apps: Replace the Google Calendar app (if put in) and your iOS to the newest variations.
-
Verify Background App Refresh: Go to Settings > Normal > Background App Refresh and guarantee it is enabled for each the Google Calendar app and the built-in Calendar app.
-
Verify Date and Time Settings: Go to Settings > Normal > Date & Time and make sure that "Set Mechanically" is enabled.
-
Take away and Re-add the Account: Take away your Google account out of your iPhone’s settings, then re-add it. This will typically resolve account-related points. You’ll want to again up your information earlier than doing this.
-
Verify Google Calendar Permissions: Log into your Google account on a pc and verify the permissions granted to your iPhone.
-
Pressure Give up Apps: Pressure stop each the Google Calendar app (if utilizing) and the built-in Calendar app. This might help resolve memory-related points.
-
Reset Community Settings: As a final resort, reset your iPhone’s community settings (Settings > Normal > Switch or Reset iPhone > Reset > Reset Community Settings). It will delete saved Wi-Fi passwords, so be sure you have them useful.
-
Contact Google Help: If not one of the above steps work, contact Google help for help. They can establish and resolve server-side points or account-specific issues.
-
Contact Apple Help: If the issue persists after attempting all different options, contact Apple Help for help. They could have the ability to establish iOS-specific points.
Superior Troubleshooting (For Skilled Customers):
- CalDAV Settings: If you happen to’re utilizing CalDAV, make sure the server deal with and credentials are appropriate.
- Verify for Gadget Conflicts: If you happen to use a number of gadgets, make sure that calendar entry is not restricted on different gadgets.
- Study Calendar Information Information: (Superior customers solely) This entails accessing the calendar information recordsdata instantly, which isn’t really helpful until you are comfy with probably damaging your information.
Prevention is Higher Than Remedy:
Whereas troubleshooting is crucial, proactive measures can considerably cut back the chance of sync points:
- Commonly Replace Software program: Maintain your iPhone’s iOS and the Google Calendar app up to date to the newest variations.
- Preserve a Secure Web Connection: Guarantee a dependable web connection always.
- Monitor Account Settings: Periodically evaluate your Google account settings and iPhone calendar settings to make sure they’re correctly configured.
The iPhone-Google Calendar sync problem, whereas irritating, is commonly solvable. By systematically following the troubleshooting steps outlined above, and understanding the underlying causes, you’ll be able to considerably enhance your probabilities of restoring seamless synchronization and regaining management of your digital schedule. Keep in mind to proceed cautiously, significantly with superior troubleshooting steps, and all the time again up your information earlier than trying main modifications.

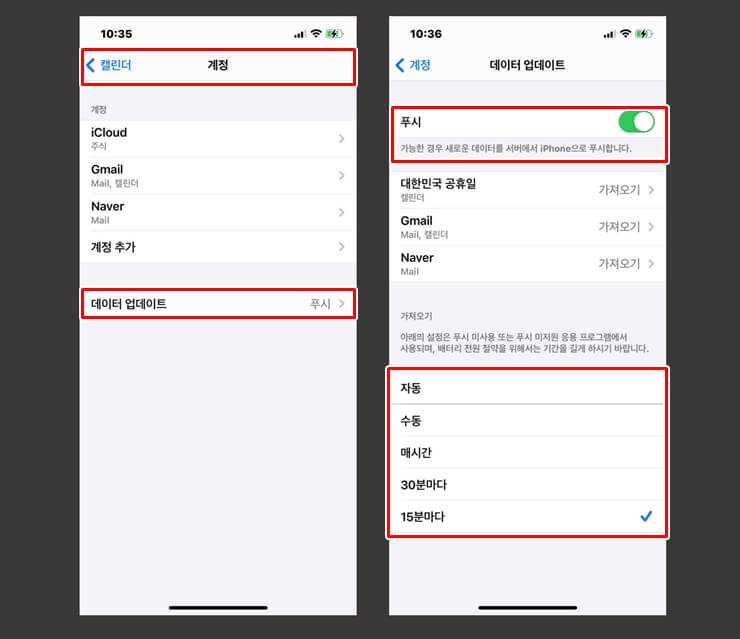
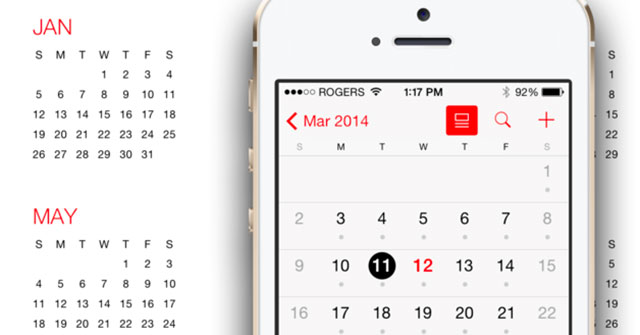

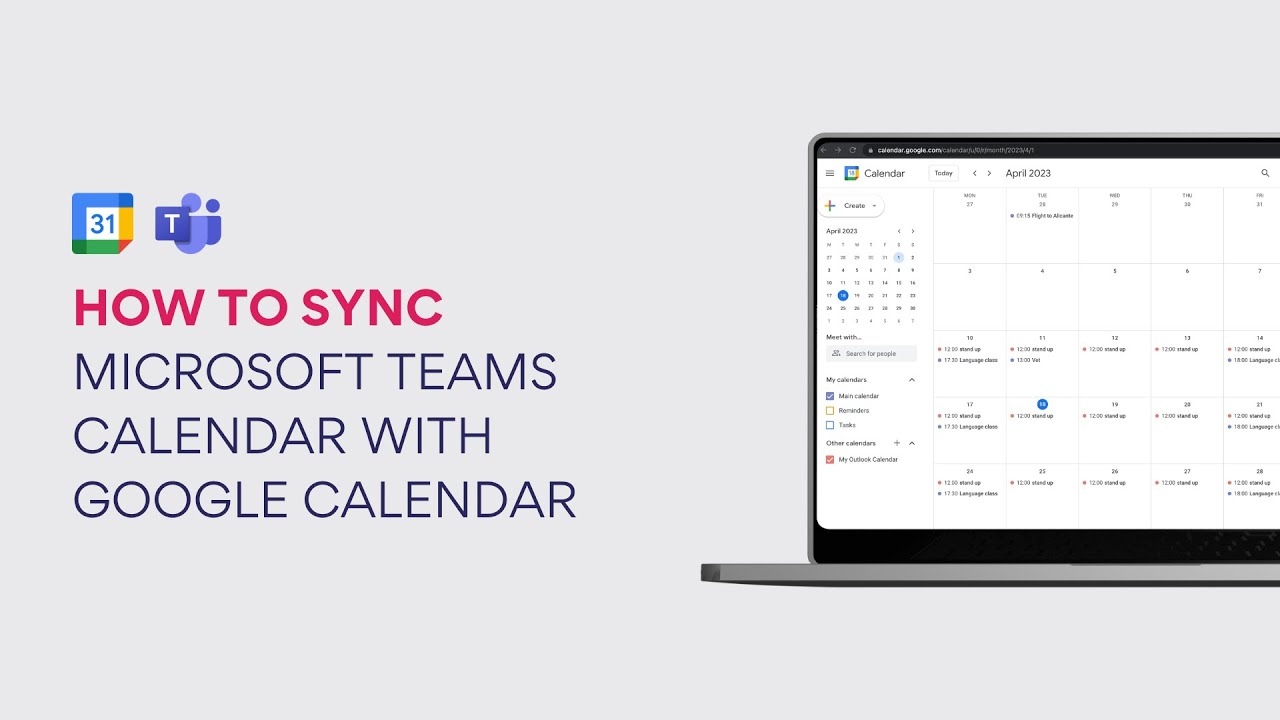


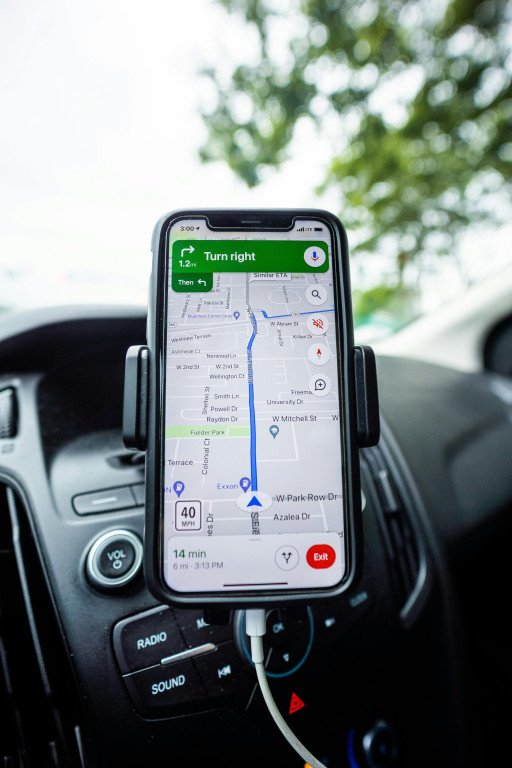
Closure
Thus, we hope this text has supplied helpful insights into The iPhone-Google Calendar Sync Conundrum: Troubleshooting and Options for Persistent Issues. We hope you discover this text informative and helpful. See you in our subsequent article!