The iPhone Shared Calendar Conundrum: Troubleshooting Sync Points
Associated Articles: The iPhone Shared Calendar Conundrum: Troubleshooting Sync Points
Introduction
With nice pleasure, we’ll discover the intriguing matter associated to The iPhone Shared Calendar Conundrum: Troubleshooting Sync Points. Let’s weave fascinating data and provide recent views to the readers.
Desk of Content material
The iPhone Shared Calendar Conundrum: Troubleshooting Sync Points
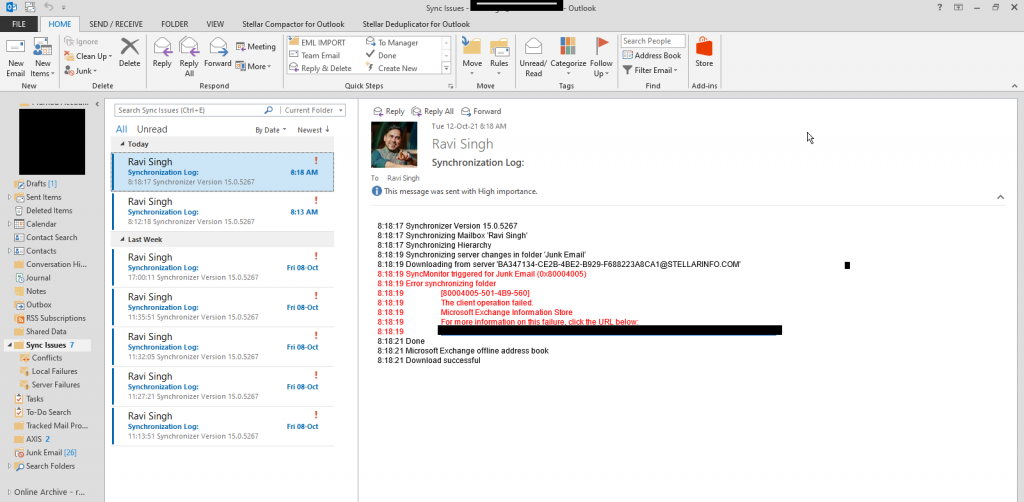
The iPhone’s calendar app, a cornerstone of productiveness for thousands and thousands, depends closely on seamless syncing. Shared calendars, essential for collaborative work, household group, and social planning, ought to replicate modifications immediately throughout all gadgets. Nevertheless, the fact usually falls quick. Many customers expertise irritating delays, inconsistencies, or full failures in shared calendar syncing, leaving them scrambling to handle appointments and occasions throughout a number of platforms. This text delves deep into the widespread causes of iPhone shared calendar syncing issues, providing complete troubleshooting steps and potential options.
Understanding the Syncing Ecosystem:
Earlier than diving into troubleshooting, it is essential to grasp the intricate internet of companies concerned in syncing your iPhone’s shared calendar. The method sometimes includes:
-
The Calendar Supplier: That is the supply of your calendar information – iCloud, Google Calendar, Alternate Server, Outlook.com, or a third-party calendar service. Every supplier has its personal structure and potential factors of failure.
-
The iPhone’s Calendar App: That is the interface you employ to view and handle your calendars. It interacts with the calendar supplier by way of particular protocols (like CalDAV or CardDAV).
-
Community Connectivity: Dependable web entry (Wi-Fi or mobile information) is important for syncing. Intermittent or weak connections can considerably disrupt the method.
-
Account Settings: Accurately configured account settings in your iPhone are important. Incorrect passwords, server addresses, or authentication strategies can stop syncing.
-
System Settings: Varied iPhone settings, together with date and time, location companies (for some calendar options), and background app refresh, can affect syncing conduct.
-
Third-Celebration Apps: In the event you’re utilizing third-party calendar apps or syncing with non-standard companies, compatibility points can come up.
Frequent Causes of Shared Calendar Sync Points:
-
Community Connectivity Issues: Essentially the most frequent offender. A weak or unstable web connection prevents your iPhone from speaking with the calendar supplier, resulting in syncing delays or failures. Examine your Wi-Fi sign power, mobile information connection, and check out restarting your router or modem.
-
Incorrect Account Settings: Mistyped passwords, incorrect server addresses, or improperly configured account settings can utterly block syncing. Double-check all account particulars inside your iPhone’s settings. Make sure you’re utilizing the right username and password, and that the server handle matches the supplier’s directions.
-
Server-Facet Points: Issues with the calendar supplier’s servers (e.g., outages, upkeep) can stop syncing. Examine the supplier’s standing web page for any reported points. If the issue is widespread, you may want to attend for the supplier to resolve it.
-
Calendar Supplier Conflicts: In the event you’re utilizing a number of calendar suppliers (e.g., iCloud and Google Calendar), conflicts can happen. Be sure that your shared calendars are accurately linked and that there are not any duplicate entries.
-
Software program Bugs: Bugs inside iOS or the calendar app itself can often disrupt syncing. Protecting your iPhone’s software program up to date is essential to reduce this danger.
-
Background App Refresh: If background app refresh is disabled for the Calendar app, it won’t sync within the background. Allow background app refresh for the Calendar app in your iPhone’s settings.
-
Date and Time Settings: Incorrect date and time settings can stop syncing. Guarantee your iPhone’s date and time are set mechanically.
-
Storage Area: A full or practically full iPhone storage can impression app efficiency, together with syncing. Delete pointless recordsdata and apps to unlock area.
-
Third-Celebration App Interference: In the event you’re utilizing a third-party calendar app, conflicts would possibly come up. Attempt quickly disabling the third-party app to see if it resolves the syncing difficulty.
-
Calendar Permissions: Be sure that the shared calendar’s permissions are accurately set. The proprietor of the shared calendar must grant you the suitable entry stage (view, edit, and many others.).
Troubleshooting Steps:
-
Examine Community Connectivity: Guarantee you’ve got a secure web connection. Attempt switching between Wi-Fi and mobile information. Restart your router or modem.
-
Confirm Account Settings: Go to Settings > [Your Name] > iCloud (or your calendar supplier’s account settings) and confirm all account particulars. Right any errors. Attempt signing out and again into your account.
-
Restart Your iPhone: A easy restart can usually resolve minor software program glitches.
-
Replace iOS: Examine for and set up any out there iOS updates. Updates usually embody bug fixes that may enhance syncing.
-
Examine Calendar Supplier Standing: Go to the web site of your calendar supplier (e.g., iCloud, Google Calendar) to see if there are any reported outages or service disruptions.
-
Allow Background App Refresh: Go to Settings > Normal > Background App Refresh and make sure that the Calendar app is enabled.
-
Set Date and Time Robotically: Go to Settings > Normal > Date & Time and activate "Set Robotically."
-
Examine Storage Area: Go to Settings > Normal > iPhone Storage to test your out there storage. Delete pointless recordsdata and apps if wanted.
-
Disable and Re-enable iCloud Calendar: Go to Settings > [Your Name] > iCloud and toggle off "Calendar." Wait just a few moments, then toggle it again on.
-
Reset Community Settings: Go to Settings > Normal > Switch or Reset iPhone > Reset > Reset Community Settings. It will reset your Wi-Fi, Bluetooth, and mobile settings. You will have to re-enter your Wi-Fi password.
-
Contact Apple Assist or Your Calendar Supplier: If not one of the above steps work, contact Apple Assist or the help workforce of your calendar supplier for help. They could have extra particular troubleshooting steps or be capable of determine a deeper difficulty.
-
Create a New Calendar: As a final resort, create a brand new calendar and manually add your occasions. This may help decide if the issue is with a selected calendar or a broader syncing difficulty.
Stopping Future Sync Points:
- Preserve a Robust Web Connection: Guarantee you’ve got constant and dependable web entry.
- Hold Your Software program Up to date: Recurrently replace your iPhone’s iOS and your calendar app.
- Recurrently Examine Account Settings: Periodically evaluation your account settings to make sure every little thing is appropriate.
- Keep away from Over-Reliance on Background Syncing: Manually test your calendar periodically to make sure every little thing is syncing accurately.
- Use a Single Calendar Supplier (If Attainable): Utilizing a number of suppliers can enhance the complexity and potential for conflicts.
Shared calendar syncing is an important facet of recent digital life. Whereas occasional glitches are inevitable, understanding the underlying causes and making use of the troubleshooting steps outlined above can considerably enhance the reliability and effectivity of your shared calendar expertise. Bear in mind to systematically work by means of these options, beginning with the best and progressing to extra superior steps, to pinpoint the supply of the issue and restore seamless syncing to your iPhone.

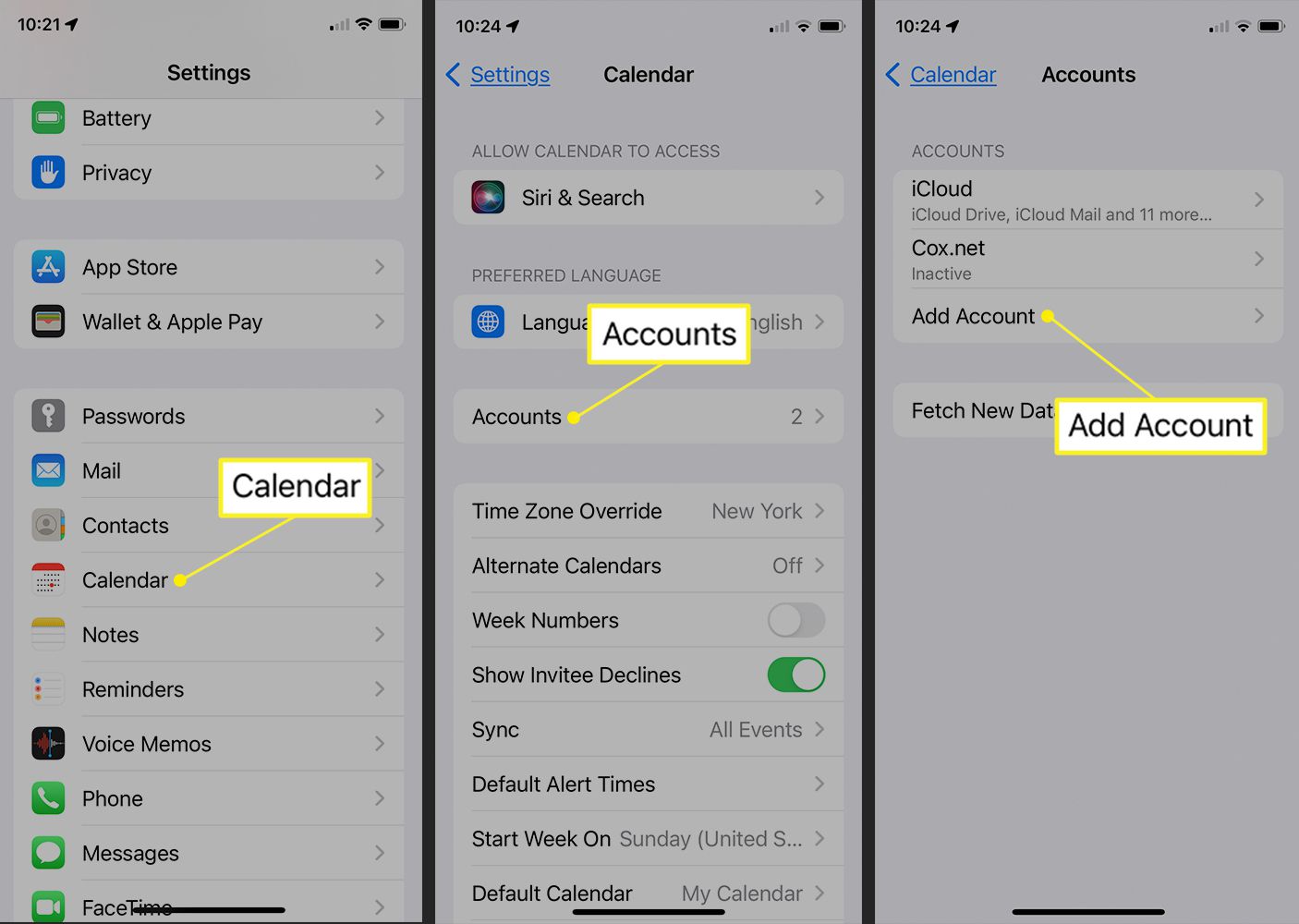
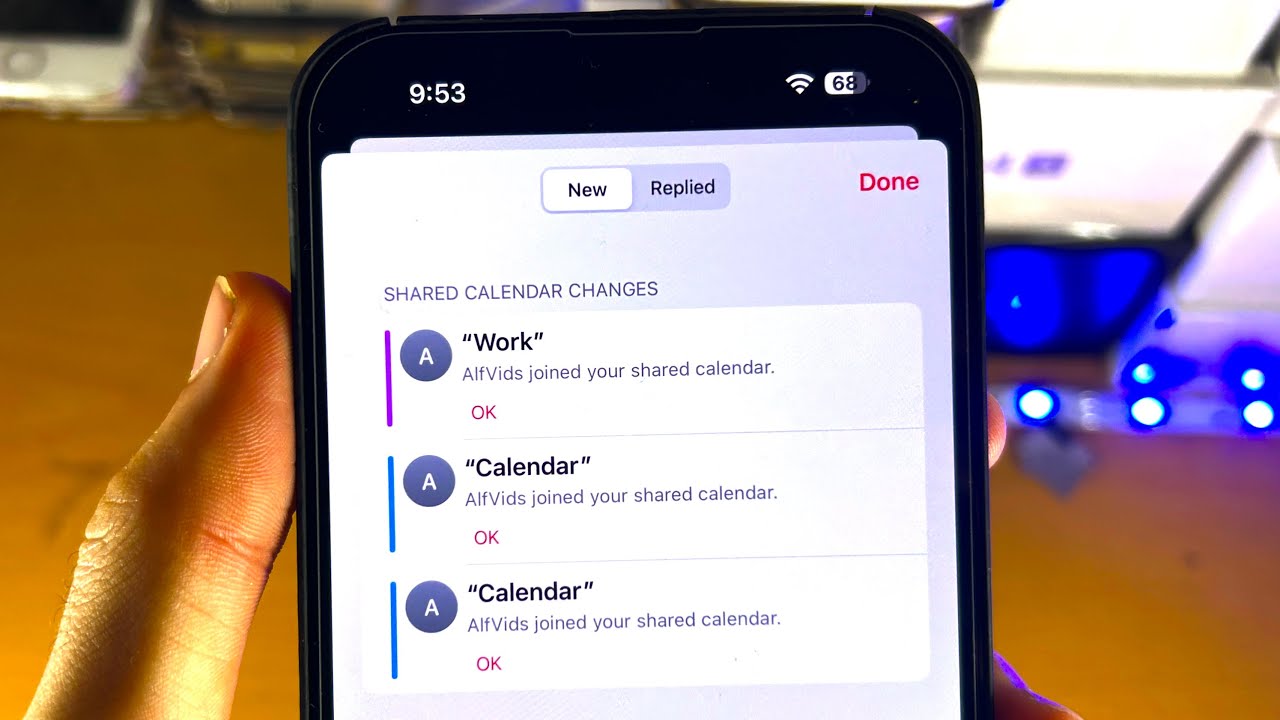




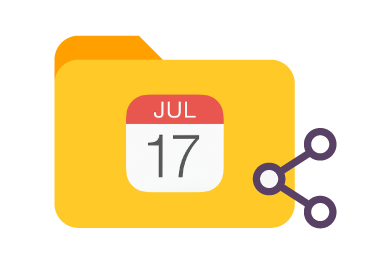
Closure
Thus, we hope this text has supplied beneficial insights into The iPhone Shared Calendar Conundrum: Troubleshooting Sync Points. We hope you discover this text informative and helpful. See you in our subsequent article!