Unlocking the Secrets and techniques of Shared Calendars: A Complete Information to Viewing Colleague Calendars in Outlook
Associated Articles: Unlocking the Secrets and techniques of Shared Calendars: A Complete Information to Viewing Colleague Calendars in Outlook
Introduction
With enthusiasm, let’s navigate via the intriguing matter associated to Unlocking the Secrets and techniques of Shared Calendars: A Complete Information to Viewing Colleague Calendars in Outlook. Let’s weave fascinating info and supply recent views to the readers.
Desk of Content material
Unlocking the Secrets and techniques of Shared Calendars: A Complete Information to Viewing Colleague Calendars in Outlook
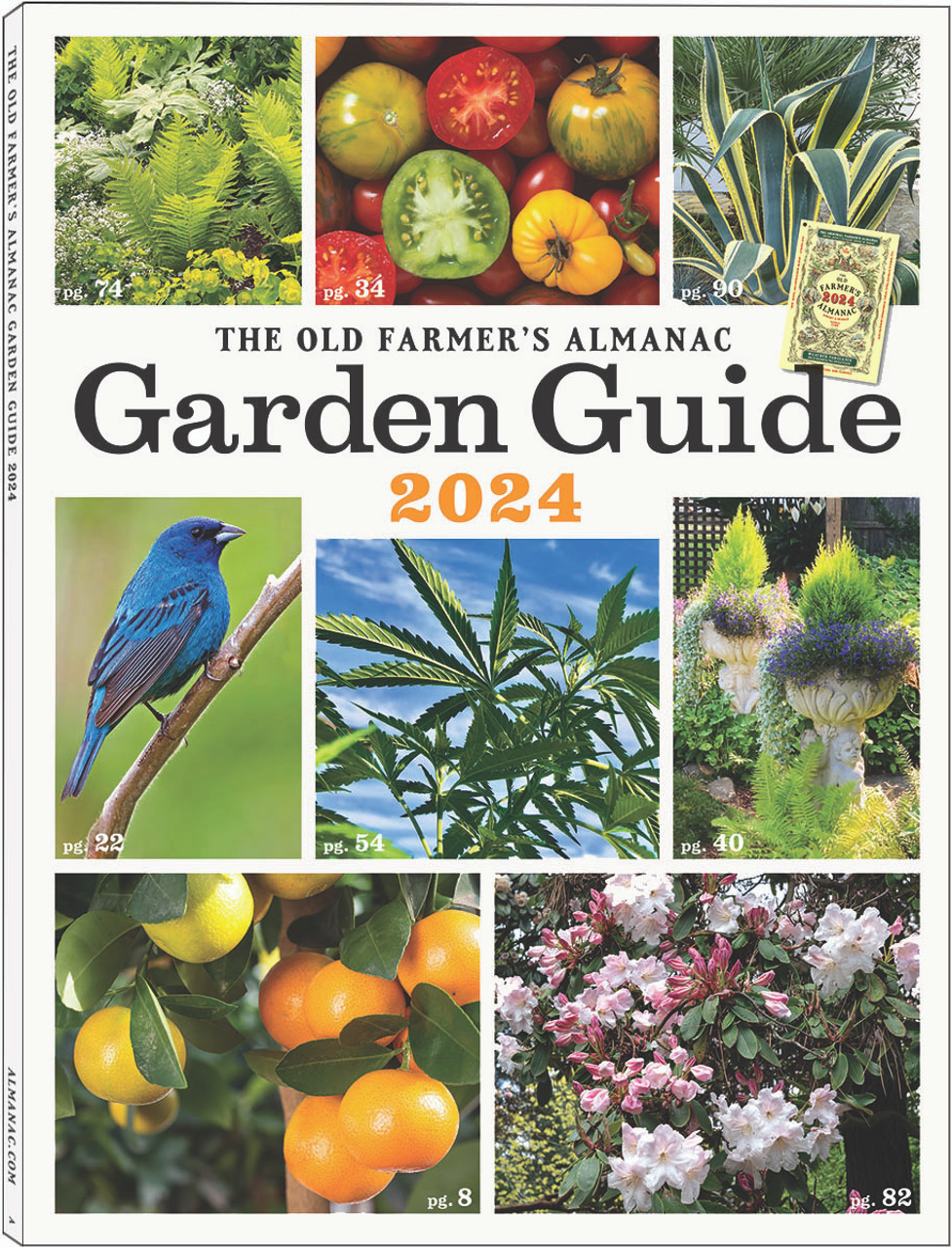
In immediately’s collaborative work atmosphere, environment friendly scheduling and coordination are paramount. Understanding when colleagues can be found for conferences, initiatives, or just a fast chat can considerably increase productiveness and streamline workflows. Microsoft Outlook, a staple in lots of places of work, gives sturdy calendar options, together with the flexibility to view colleagues’ calendars. Nevertheless, navigating these options could be complicated, significantly for these unfamiliar with Outlook’s intricacies. This complete information will stroll you thru the assorted strategies of accessing colleague calendars in Outlook, protecting totally different situations and addressing potential challenges.
Understanding the Stipulations: Permissions and Sharing Settings
Earlier than diving into the strategies, it is essential to grasp that viewing a colleague’s calendar hinges on their sharing settings. Until your colleague explicitly grants you permission, you will not be capable to see their schedule. This permission-based system protects particular person privateness and ensures managed entry to delicate info. Subsequently, step one in accessing a colleague’s calendar is to make sure they’ve shared it with you, and with the suitable degree of entry.
There are three main permission ranges:
- Free/Busy: That is essentially the most restrictive degree. You’ll be able to solely see when your colleague is busy or free, however not the small print of their appointments. That is typically the default setting for a lot of customers.
- Availability: This degree gives extra info than Free/Busy, generally exhibiting the topic of the appointment, however nonetheless obscures the specifics.
- Full Particulars: This provides full entry to the colleague’s calendar, together with appointment particulars, places, attendees, and notes. This degree of entry ought to solely be granted to trusted colleagues with a official want for such detailed info.
Methodology 1: Accepting a Calendar Sharing Invitation
The most typical strategy to entry a colleague’s calendar is thru a sharing invitation. Your colleague initiates this course of by right-clicking their calendar of their Outlook, deciding on "Share," after which selecting you because the recipient. They choose the extent of entry they want to grant you. You may then obtain an e mail invitation. Accepting this invitation provides their calendar to your Outlook view.
- Accepting the Invitation: Open the e-mail invitation. Click on the "Settle for" button. This robotically provides the shared calendar to your Outlook navigation pane beneath "Different Calendars." You may then be capable to view their schedule in accordance with the permissions granted.
- Managing Shared Calendars: As soon as added, you possibly can customise the looks of the shared calendar. Proper-click on the calendar within the navigation pane and choose "Change View," "Colour Class," or different choices to personalize your view. You too can alter the show of a number of calendars concurrently.
Methodology 2: Instantly Requesting Calendar Entry
If you have not acquired a sharing invitation, you possibly can straight request entry to a colleague’s calendar. This technique requires figuring out their e mail tackle.
- Opening the colleague’s contact info: Find your colleague’s contact info in your Outlook contacts.
- Accessing the "Ship a Sharing Invitation" choice: You may discover this feature inside the contact particulars, or by right-clicking their identify and deciding on an choice like "Share Calendar." The precise wording might fluctuate relying in your Outlook model.
- Sending the Request: Outlook will generate an e mail request to your colleague. They might want to approve the request and specify the entry degree earlier than you possibly can see their calendar.
Methodology 3: Utilizing the "Open Calendar" Perform (Superior)
This technique is much less simple and sometimes used for extra superior situations or when direct sharing is not possible. It leverages the "Open Calendar" function, typically requiring extra technical information of Outlook’s settings. This technique is usually not advisable for newcomers.
- Navigating to Account Settings: Entry your Outlook account settings. The precise path may fluctuate relying in your Outlook model (e.g., File > Account Settings).
- Opening the Shared Calendar: Search for an choice to "Open Calendar" or related. You may doubtless must enter your colleague’s e mail tackle or a particular calendar URL.
- Permissions Issues: Even utilizing this technique, you will nonetheless be topic to the permission ranges set by your colleague. With out the suitable entry, you will not be capable to view their calendar.
Troubleshooting Widespread Points:
- Calendar Not Showing: Make sure you’ve accepted the sharing invitation and that the calendar is seen in your navigation pane. Examine your Outlook settings to make sure shared calendars are enabled.
- Incorrect Permission Ranges: If you happen to’re solely seeing Free/Busy info, contact your colleague and request the next degree of entry.
- Outdated Outlook Model: Older variations of Outlook may need totally different interfaces and functionalities. Confer with Microsoft’s help documentation to your particular model.
- Community Connectivity Issues: Guarantee you’ve gotten a secure web connection. Issues with community connectivity can forestall entry to shared calendars.
- Organizational Insurance policies: Your group’s IT insurance policies may prohibit entry to shared calendars. Contact your IT division for help for those who suspect that is the case.
Finest Practices for Sharing and Accessing Calendars:
- Respect Privateness: Solely request entry to a colleague’s calendar when you have a official enterprise want.
- Specify Entry Ranges: When sharing your calendar, select the suitable permission degree for every recipient.
- Recurrently Overview Shared Calendars: Periodically overview your shared calendars to make sure you have the proper entry ranges and that the knowledge continues to be related.
- Clear Communication: Clearly talk your want for entry to a colleague’s calendar and clarify why you require it.
- Preserve Professionalism: Use the knowledge you entry responsibly and keep away from misinterpreting or misusing the information.
Conclusion:
Accessing colleagues’ calendars in Outlook can considerably improve collaboration and scheduling effectivity. Nevertheless, understanding the permission system and the assorted strategies of accessing shared calendars is significant. By following the steps outlined on this information and adhering to greatest practices, you possibly can successfully make the most of Outlook’s calendar sharing options to enhance teamwork and productiveness. Do not forget that respecting colleagues’ privateness and adhering to your group’s insurance policies are essential points of utilizing this highly effective instrument responsibly. If you happen to encounter persistent difficulties, consulting your group’s IT help workforce is all the time advisable.

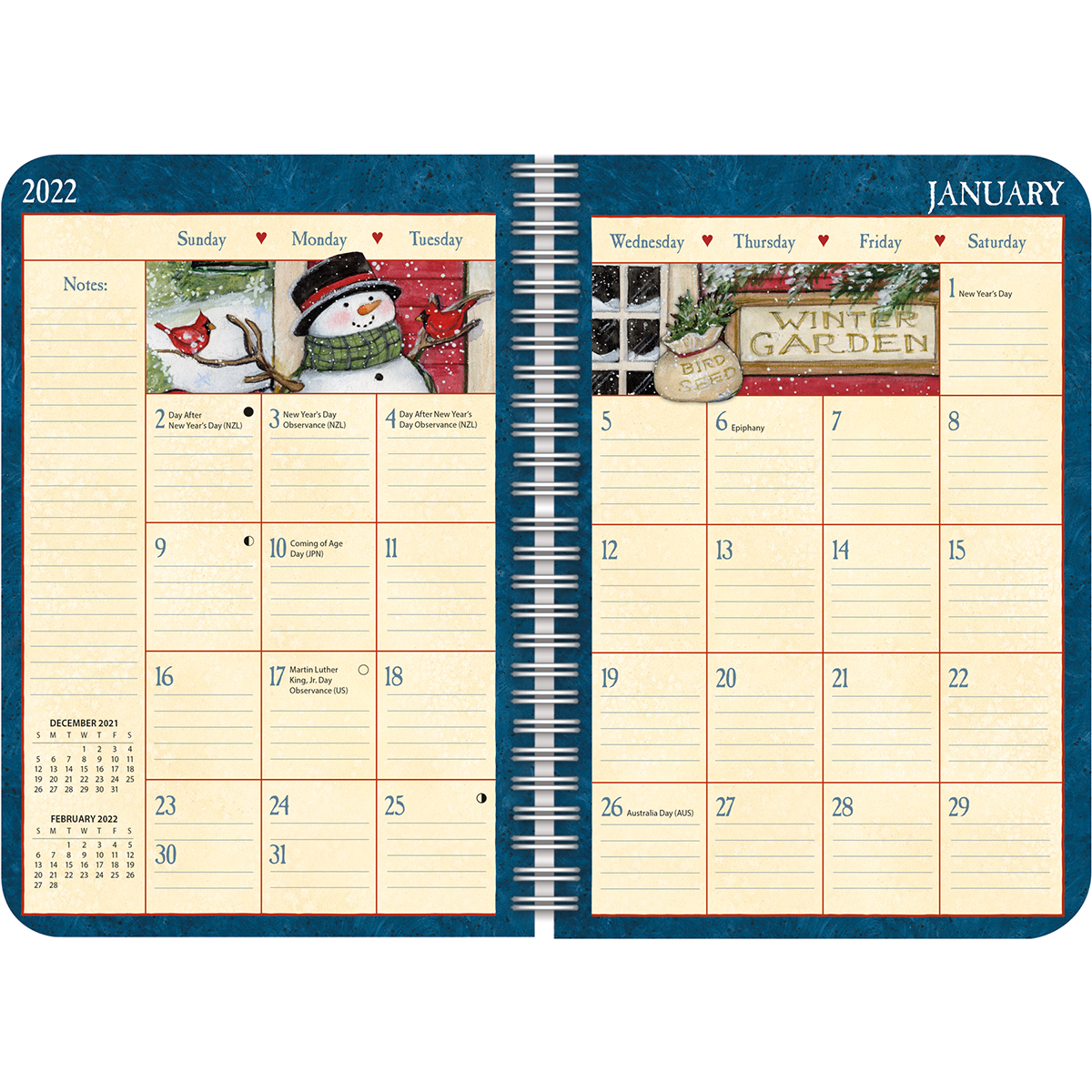
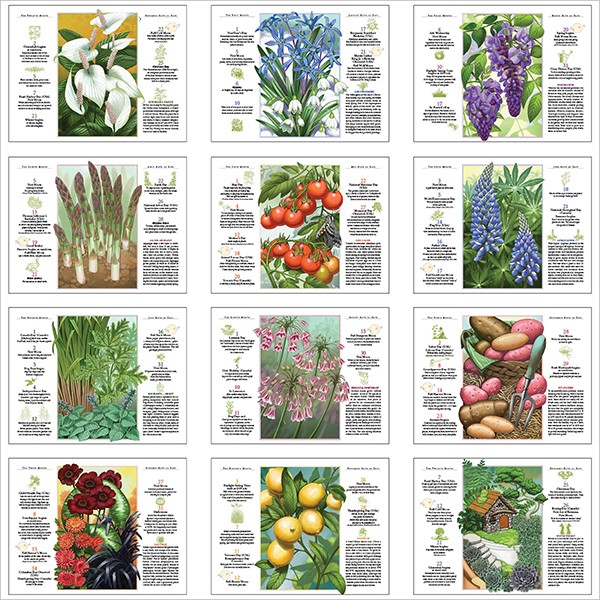
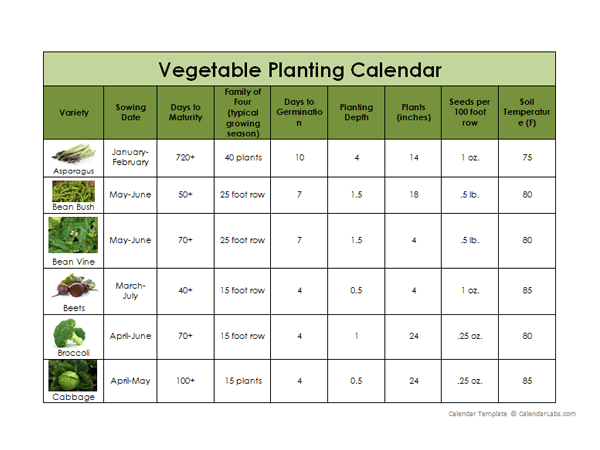
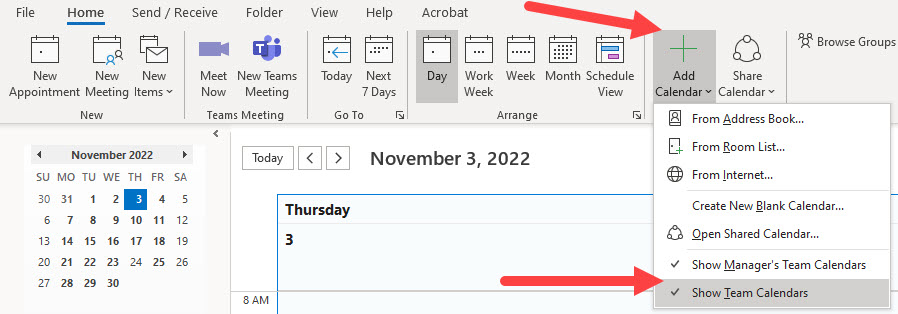

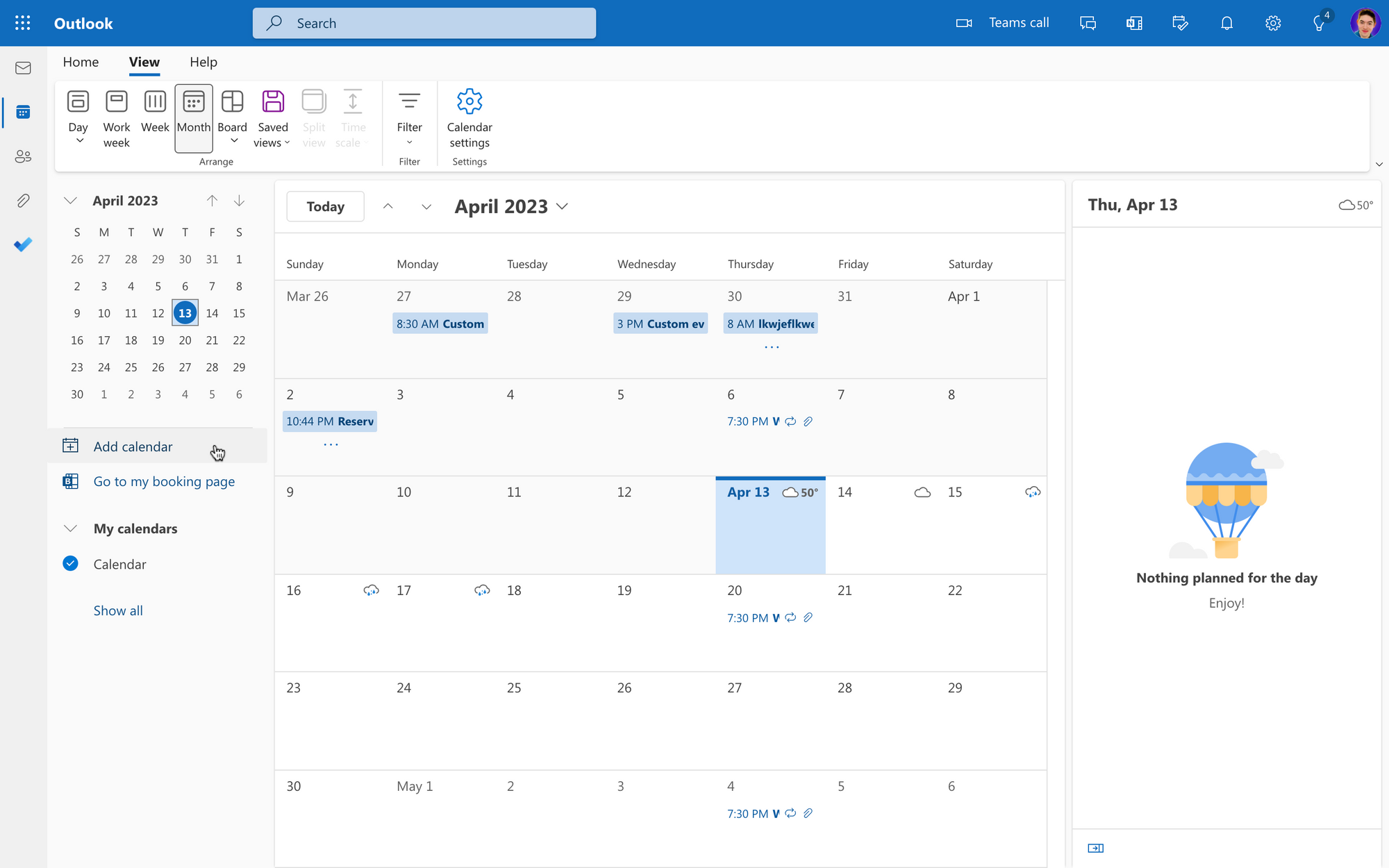
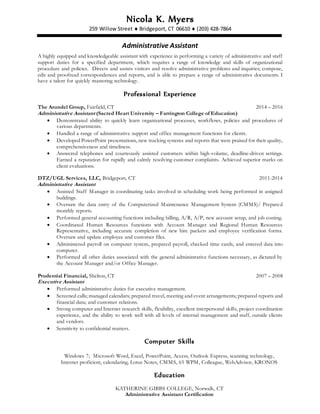
Closure
Thus, we hope this text has supplied invaluable insights into Unlocking the Secrets and techniques of Shared Calendars: A Complete Information to Viewing Colleague Calendars in Outlook. We hope you discover this text informative and useful. See you in our subsequent article!